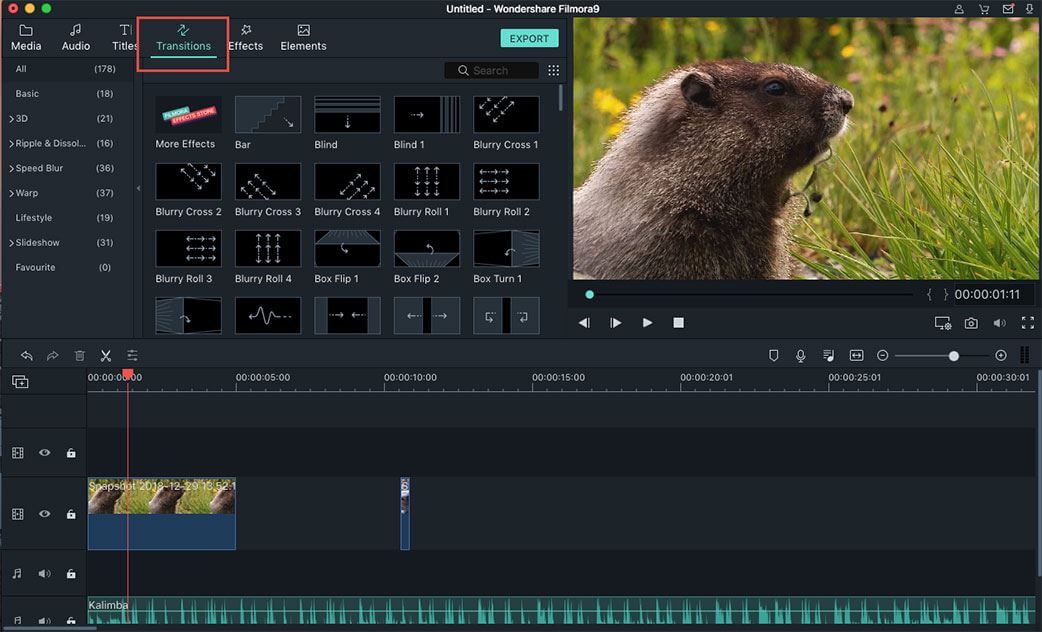Могу ли я объединить несколько видеофайлов в один файл?
Да, возможно легко объединить несколько видеофайлов в один. В зависимости от типа выбранной вами для использования программы, процесс может занять несколько секунд и всегда будет автоматическим. В этих программах хорошо то, что у вас будет возможность обрезать все те части, которые вы посчитаете ненужными. Просто ознакомьтесь с функциями программы, которую вы собираетесь использовать и сделайте свой выбор.
Лучшие программы для объединения видео на Mac
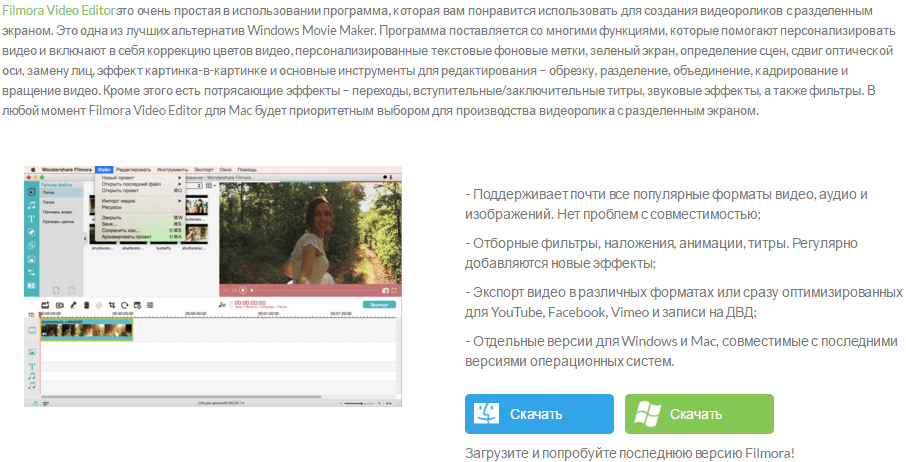
Как объединять видео с помощью Filmora Video Editor для Mac
С помощью Filmora Video Editor для Mac, вы сможете редактировать и HD, и стандартные видеоролики, причем объединение будет самой используемой функцией. Выполните следующие шаги, чтобы объединить ваши видео:
Filmora Video Editor обновлен, чтобы полностью поддерживаться Mac OS X 10.11, El Capitan и Windows 10.
Шаг 1. Загрузка файлов – вы можете перетянуть видео из вашего компьютера сразу в проект, но можно еще и нажать кнопку "import". Так вы просмотрите файлы и найдете нужные.
Шаг 2. Следующим шагом будет добавление загруженных файлов в монтажную линейку вашей программы. Убедитесь, что они выстроены в нужном порядке, простое перетягивание должно вам помочь.
Шаг 3. Вам на выбор доступно множество вариантов редактирования видео, но выберите "merge" поскольку именно это является вашей целью. При этом в Filmora Video Editor для Mac есть два основных варианта, которые следует рассмотреть. В первом вам придется выбрать видеоролик и перетянуть его в начало или конец клипа, с которым вы хотите его объединить.
Шаг 4. Во втором варианте вам придется перетянуть несколько клипов в монтажную линейку программы и расположить их в требуемой последовательности. После этого вы можете нажать кнопку "Export" на панели инструментов. Клипы будут объединены без дополнительных усилий.
Как удалить нежелательные клипы (необязательно)
Обычно это необязательный шаг при объединении видеоклипов. Вы можете выполнить его или проигнорировать, но результат проще получить, выполнив этот шаг. Для этого просто отметьте клипы, которые вы хотите удалить и нажмите кнопку "delete", расположенную над монтажной линейкой. Все отмеченные файлы будут удалены. Если вы хотите убрать все добавленные файлы, нажмите кнопку "clear".
Установите последовательность видеофайлов и добавьте переходы (необязательно)
Обычно это необязательный шаг при объединении видеоклипов. Вы можете выполнить его или проигнорировать, но результат проще получить, выполнив этот шаг. Для этого просто отметьте клипы, которые вы хотите удалить и нажмите кнопку "delete", расположенную над монтажной линейкой. Все отмеченные файлы будут удалены. Если вы хотите убрать все добавленные файлы, нажмите кнопку "clear".