If the computer is showing a malfunction and crashing while working, there are some possible steps to make it work well again. While the default booting doesn't work, then a bootable CD/DVD is required to install the relevant drivers and software to reinstall or repair the Windows system. So if you already have a bootable CD or DVD at hand, then you need to follow some simple steps to change the default booting source in your Windows system.
In this article, we'll guide you to set computer to boot from CD ROM step by step. You can follow the below steps to change it by yourself.
See Also: How to Set Computer to Boot from USB Drive
BIOS Boot and Settings
To enable the CD ROM boot mode, you must have the basic information about BIOS (Basic Input Output Subsystem). It contains all the relevant programs that enable the booting pattern. Before you do it, there are some measures that need to be taken care of:
1. There should be a CD or DVD that is bootable and ready to configure and the CD drive on your computer should be properly working.
2. When you restart your system for boot mode, you must know where the BIOS settings are and which key to press in order to enter the BIOS interface.
The boot key is default in some systems however it might differ depending on your system configuration. You can read the system manuals and get the key to press for BIOS.
How to Set Computer to Boot from CD ROM?
After getting familiar with the BIOS keys, you can follow the easy steps to boot the system via CD ROM instantly.
1. To start the process, you need to put the disk in the drive, and then turn on your computer. If it is on, you can restart it.
2. The window would show up with the system logo and a BIOS key to enter the settings. You need to press the BIOS and enter the BIOS interface.
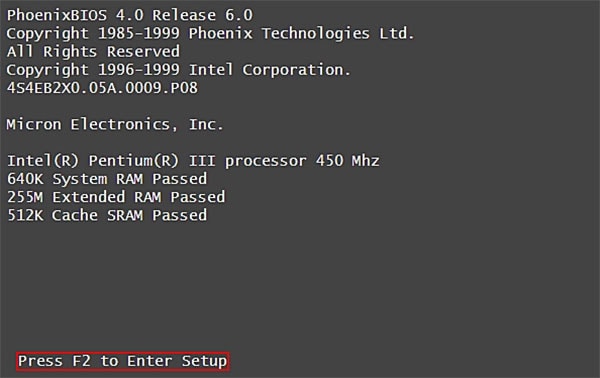
3. When you see an interface like below, you need to press the BIOS key shown on your display. The mouse would not work on this preface and you need to make the selections through the ENTER key.
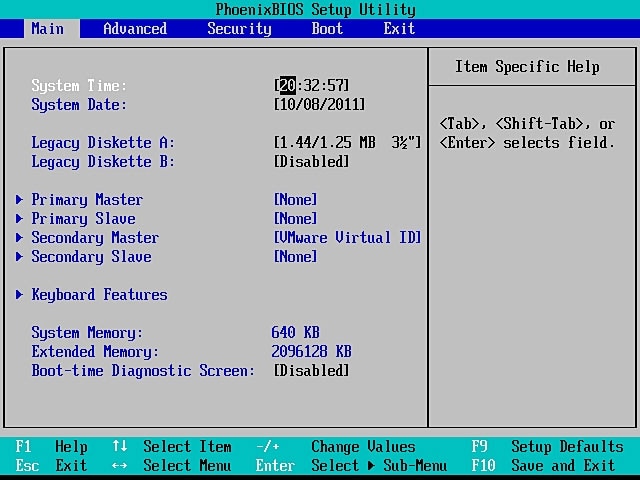
4. Use the arrow keys and navigate to the Boot tab to enable booting.
5. On this screen, you can change the source for booting. Put the CD ROM on the top with + and – keys. The instructions are given on the right screen to make it more easy for you.
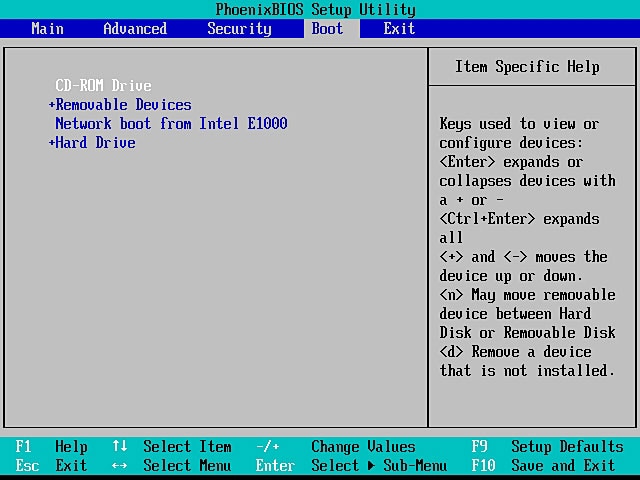
6. When the CD ROM is selected for booting, press the F10 key to save and exit. Now, press Yes and exit and interface.
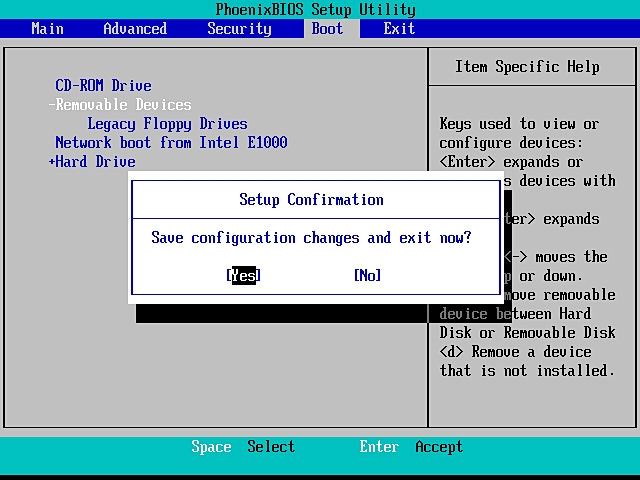
Now, your computer have booted from CD ROM, and you can perform a recovery operation, fix your Windows issues or even reinstall it using the bootable CD/DVD as you like.






