Está a trabalhar num livro do Excel altamente envolvente e de várias folhas e como faz com todos os outros documentos em que trabalha, decide guardar o documento depois de ter inserido alguns dados nele. O problema é, assim que está prestes a completar uma secção bastante grande do documento, algo acontece com o computador e, de repente, o documento inteiro desapareceu. Independentemente de como aconteceu, isso pode ser uma situação extremamente angustiante. Não tem a menor ideia do que fazer e reescrever o documento inteiro não é uma opção. Se isso soa à sua situação, deve saber que existem várias opções para si. O Excel fornece várias formas de fazer a. recuperação do ficheiro excel não guardado e mesmo que não funcionem, podemos fornecer-lhe uma solução que garante o sucesso sempre que a utilizar.
Parte 1: Como Recuperar Facilmente e Totalmente Ficheiros Excel Não Guardados
Enquanto alguns dos métodos que pode usar para recuperar o documento do Excel podem funcionar para ajudá-lo a recuperar o documento Excel não guardado, nem todos eles funcionarão sempre. Existem algumas condições prévias que devem ser cumpridas antes de poder usá-las para recuperar o documento. Se não tiver tempo, nem paciência, precisa de uma solução fácil de usar e 100% efetiva. Este método vem sob a forma de um programa de recuperação de dados conhecido como iSkysoft Recoverit para Mac (ou iSkysoft Recoverit para Windows).
Principais Características do Recoverit (IS):
- Pode ajudá-lo a recuperar todos os dados no seu documento Excel sem perder a formatação ou o layout.

- É fácil de usar e muito rápido. Pode facilmente recuperar dados de um documento corrompido em apenas alguns minutos.
- Pode usar o Recoverit (IS) para recuperar qualquer outro tipo de dados, incluindo música, fotos, vídeos e documentos entre muitos outros.
- Pode recuperar dados perdidos devido a exclusão acidental, infeção por vírus, interrupções de energia inesperadas, falhas de software e até mesmo operações impróprias.
- Também é 100% seguro de usar.
Guia Passo-a-Passo para Completar a Recuperação de Ficheiros Não Guardados no Excel
Segue-se um guia passo a passo sobre como usar o dr.fone - Data Eraser para Mac para recuperar o seu ficheiro Excel não guardado muito facilmente. Antes de começar com o guia, descarregue e instale o programa no seu computador. Mas deve garantir que instala o programa nma unidade diferente da que normalmente usaria. Isso é para garantir que não substitui os dados que pretende recuperar e também melhora significativamente as suas oportunidades de recuperar o documento do Excel não guardado.
Passo 1 Iniciar o Software
Inicie o programa no seu Mac e na janela principal, é-lhe sugerido que selecione os tipos de ficheiros corretos dos seus dados não guardados. Pode clicar nao separador "Documento" nesta situação. Em seguida, clique no botão "Avançar" para ir para o passo seguinte.
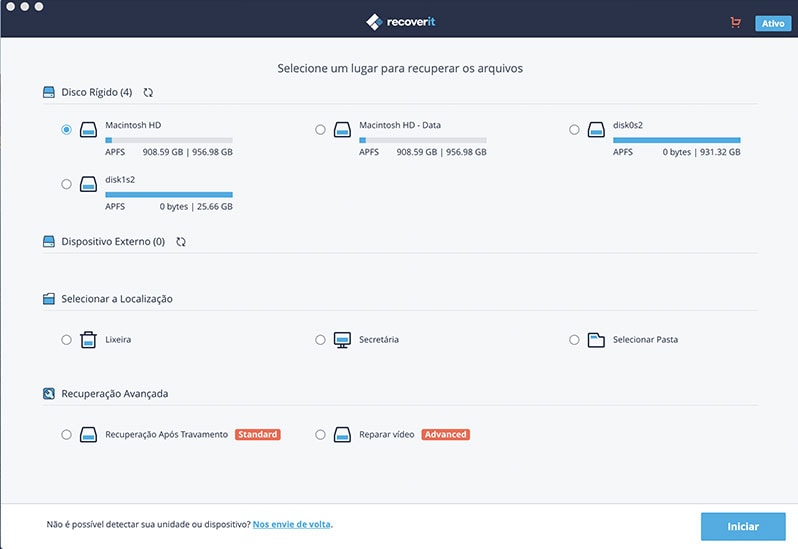
Passo 2 Pesquisar o Ficheiro Excel Não Guardado
Na próxima janela, escolha uma unidade e clique no botão "Iniciar" para começar a varrer a unidade pelos dados que faltam. Se não visualizar a sua unidade externa, clique no ícone "Atualizar" ao lado de "Dispositivo Amovível Externo" e deverá aparecer.
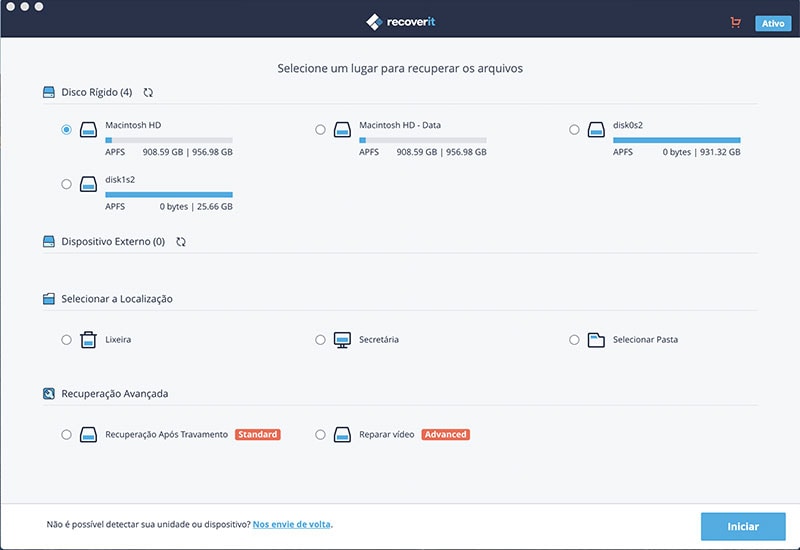
Passo 3 Recuperar os Ficheiros Excel Não Guardados
Quando a verificação estiver concluída, poderá ver os resultados na janela seguinte. Selecione o ficheiro que deseja recuperar das opções e clique no botão "Recuperar".
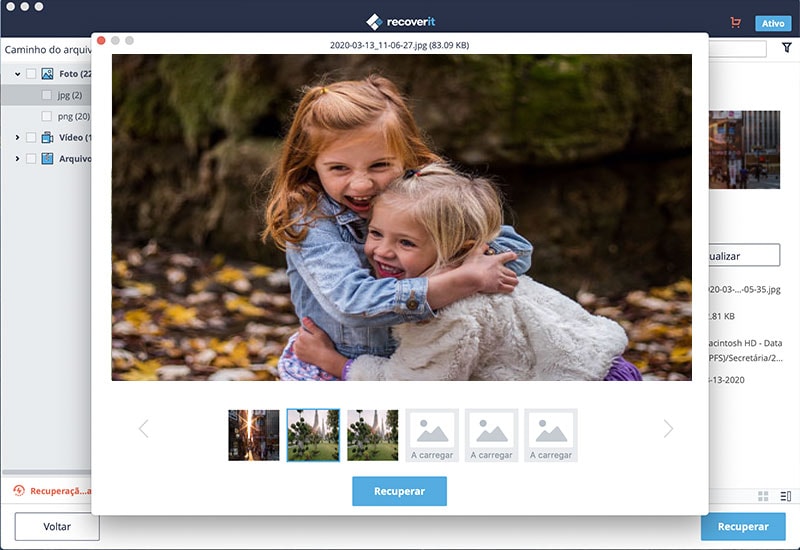
Deve guardar o documento recuperado noutra pasta noutra unidade. Poderá até ser uma ideia melhor guardar o ficheiro num dispositivo de armazenamento externo.
Parte 2: Ativar a Recuperação Automática para a Recuperação de Ficheiros Excel Não Guardados
O Excel fornece recursos de Guardar e Recuper automáticos que, quando ativados, podem impedir que perca qualquer trabalho seu. Pode então recuperar ficheiros não guardados e restaurar a sessão anterior. Mas devemos ressalvar que esses recursos só estão disponíveis para o Excel 2010-2013.
Antes de lhe mostrar como ativar a recuperação automática, vamos descrever a diferença entre Guardar Automático e Recuperação Automática. O Guardar Automático do Excel é uma ferramenta que guarda automaticamente um novo documento que tenha criado, mas que talvez ainda não tenha guardado. A Recuperação Automática ajuda-o a recuperar ficheiros não guardados que podem ter sido perdidos devido a um encerramento acidental ou falha. A Recuperação Automática permite-lhe que restaure facilmente a última versão guardada, que normalmente é exibida no painel de recuperação de documentos sempre que inicia o Excel.
Guia Passo a Passo para Recuperar Ficheiro Excel Não Guardado
Passo 1. Vá a "Ficheiro" no Excel e escolha "Opções" nas opções fornecidas. Clique na opção "Guardar" no painel esquerdo na caixa de diálogo das opções do Excel.
Passo 2. Certifique-se de que tem assinaladas as opções "Guardar as informações de Recuperação Automática sempre" e "Manter a última id da versão de Recuperação Automática encerrei sem guardar".
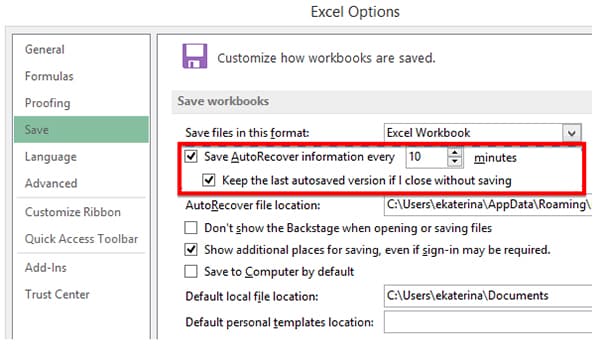
Clique em "OK" para concluir o processo e o recurso Recuperação Automática guardará as alterações do seu livro a cada 10 minutos.
Parte 3: Como Recuperar Um Ficheiro Excel Não Guardado Utilizando a Recuperação de Livros Não Guardados
Se perdeu os dados no seu documento do Excel de forma inesperada e ativou o recurso de Recuperação Automática, pode recuperar facilmente o documento usando o recurso "Recuperar livro não guardado". Veja como fazê-lo.
Guia Passo a Passo para Recuperar Ficheiro Excel Não Guardado
Passo 1. Comece por abrir um livro em branco e depois vá a "Ficheiro " e selecione "Abrir" nas opções apresentadas. Selecione "Livros Recentes".
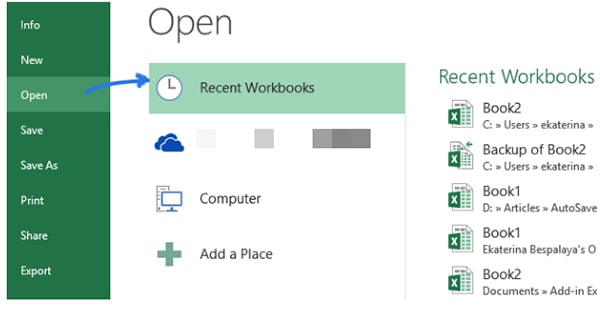
Passo 2. Deslize para baixo para encontrar "Recuperar Livros Não Guardados" na parte inferior da lista.
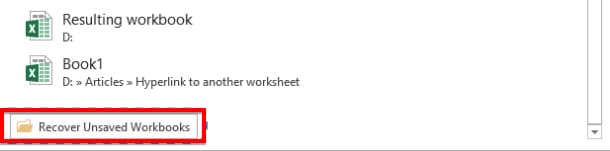
Passo 3. Isso abrirá a caixa de diálogo "Abrir" a partir da qual pode selecionar o ficheiro necessário e depois clicar em "Abrir" ou clicar duas vezes no documento para abri-lo. Quando abre, o documento provavelmente estará no modo de segurança e verá uma barra amarela acima do livro. Clique no botão "Guardar como" para guardar o Ficheiro no local pretendido.
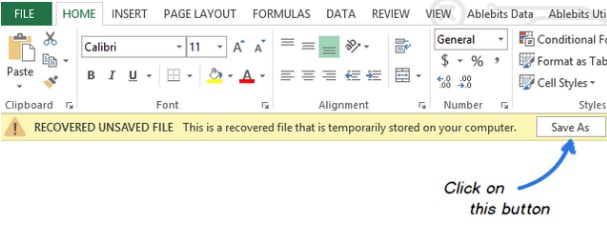
Após o documento recuperado, poderá ser uma boa ideia guardar o fichriro numa unidade diferente e, dependendo da importância das informações do livro, pode guardar uma cópia do documento num serviço de armazenamento em nuvem. Isso garantirá que nunca perca o documento novamente. E apenas para ter certeza, sempre que estiver a trabalhar em qualquer documento, certifique-se de guardar o documento para evitar problemas.






