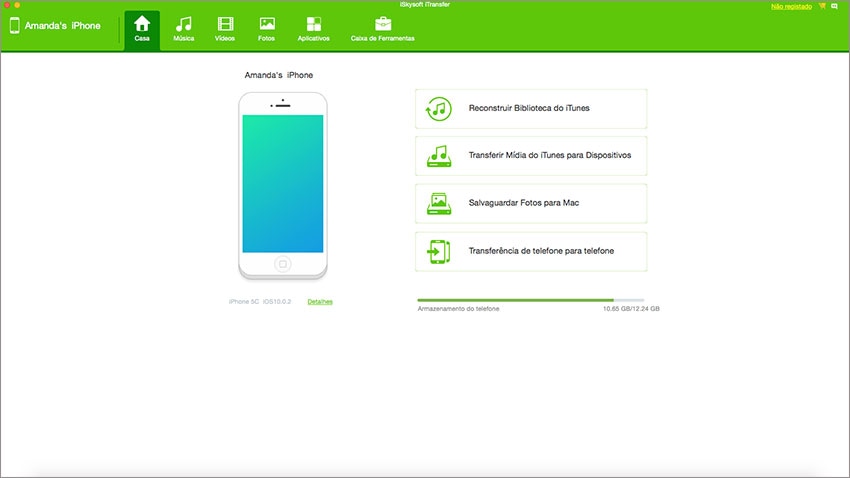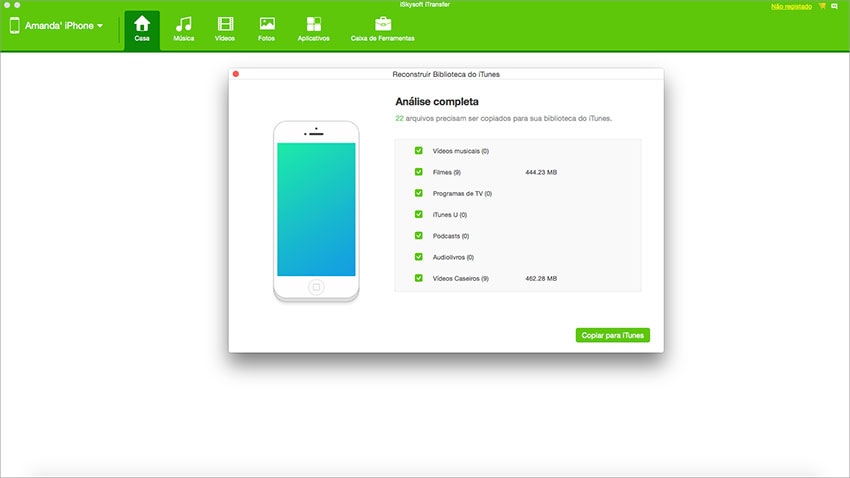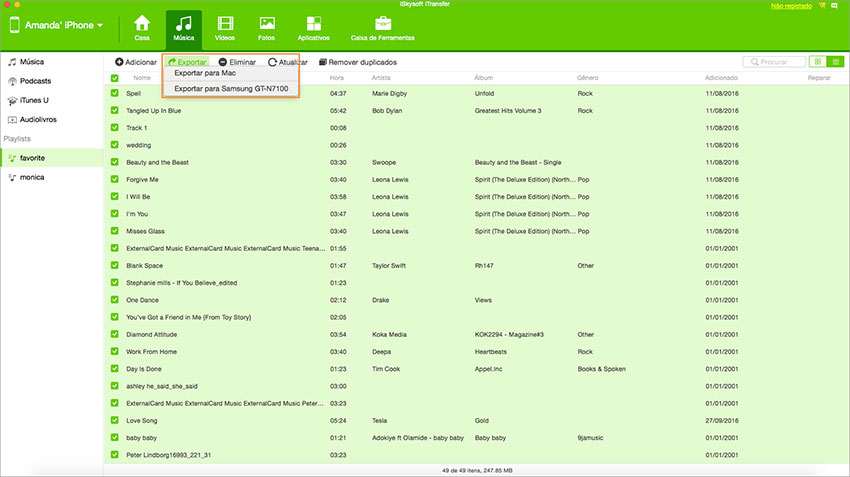Recebeu um novo iPhone como presente ou comprou um novo? Encontra aqui algumas dicas para transferir conteúdos, como filmes, música, aplicativos, programas de televisão, notas, playlists e muito mais do seu iPhone 7 para o computador ou do computador para o iPhone.
Parte 1. Transferir Música/Vídeos/Fotos para iPhone (iPhone 7/6 Plus/6/5s)
O iPhone não pode ser usado como um disco rígido externo após conectado ao seu computador como os telefones Android. Para adicionar os seus filmes ou músicas locais ao seu iPhone, pode seguir os métodos abaixo:
* Através do iTunes: inicie o iTunes -> conecte o iPhone ao seu Mac -> clique em Filmes -> arraste qualquer (s) filme (s) da biblioteca do iTunes para o nome do seu iPhone na barra lateral esquerda do iTunes.
* Através do iCloud: se tiver outros dispositivos iOS com o iOS 8 e tem cópias de segurança no iCloud, pode iniciar a sessão no iCloud no seu novo iPhone (vá aConfiguração -> iCloud -> Introduza a sua informação ID da Apple -> depois receberá um documento com os termos do iCloud , aceite-o) e restaure a cópia de segurança do iCloud no dispositivo.
Se tentar sincronizar música, vídeos e fotos com o iPhone através do iTunes ou do iCloud, certifique-se primeiro que os formatos de arquivo são suportados pelo iPhone. Caso contrário, deve primeiro convertê-los num formato compatível com o iPhone. Se não tem certeza sobre o assunto da compatibilidade do formato ou quer uma forma fácil para transferir música, vídeos e fotos para o iPhone, sugiro que experimente o iSkysoft dr.fone.
Através do iSkysoft dr.fone (A FORMA MAIS FÁCIL):
A Melhor Ferramenta de Sincronização para iPhone - iSkysoft dr.fone
iSkysoft dr.fone permite-lhe sincronizar música, vídeos, programas de televisão e muito mais com o iPhone sem quaisquer problemas de incompatibilidade ou problemas de eliminação de dados. A sua capacidade de conversão pode detetar o formato do arquivo e convertê-lo para um formato compatível com o iPhone. É a melhor ferramenta para transferir qualquer arquivo de qualquer computador para qualquer iPhone. Tem aqui os passos para usá-lo:
Passo 1: Conecte o iPhone ao computador e inicie o dr.fone.
Passo 2: Vá para o separador correspondente como "Música" ou "Vídeo".
Passo 3: Agora, clique no botão "Adicionar" para encontrar a música, vídeos ou fotos no seu computador para importar para o seu iPhone.
Parte 2. Copiar Música/Vídeos/Fotos do iPhone para o Computador
O iTunes não está aqui disponível porque é um beco sem saída na transferência. Então, para fazer uma cópia de segurança dos itens do seu iPhone no seu computador, pode transferir os arquivos para Mac OS X El Capitan através do iCloud. Para o fazer, pode fazer backup dos conteúdos do iPhone no iCloud no seu dispositivo e, em seguida, abra o seu Mac para restaurar contactos, calendários iCal, marcadores no safari e muito mais.
Ao passo que aqui, sugiro que transfira itens do iPhone para o seu Mac através do dr.fone, porque se efetuar o backup do seu iPhone no iTunes e o iCloud será um pacote de arquivos que não podem ser abertos. Isso significa que não pode visualizar cada arquivo até o restaurar novamente o que apagará os dados mais recentes no seu iPhone. Enquanto que o iSkysoft dr.fone irá ajudá-lo a fazer uma cópia da segurança dos arquivos na sua biblioteca do iTunes e computador.
2 Passos Simples para Transferência do iPhone
Inicie o dr.fone e conecte o seu iPhone ao Mac. Este programa começará a analisar o seu iPhone e mostrará as informações do seu dispositivo na interface principal. A partir daí, tem 2 formas para transferir arquivos multimédia do iPhone para o computador: opção de 1 clique e opção de seleção.
(* Clique na imagem para aumentá-la)
Na janela principal, tem duas opções: reconstruir a biblioteca do iTunes e fazer cópia de segurança das fotos no computador. Ao clicar em "reconstruir a Biblioteca do iTunes", será direcionado para a nova janela onde necessita selecionar os arquivos no seu iPhone para os transferir para a Biblioteca do iTunes. Se clicar em "backup de fotos para o computador", todas as fotos no seu iPhone serão guardadas no seu computador.
Parte 3. Transferir Fotos do iPhone para Mac ou Mac para iPhone

Se tiver algumas fotos que queira adicionar aos seus novos iPhone 7, 7Plus, 6 Plus, 6, 6s, 5s, 5c, 5, 4s ou 4, também pode usar o iTunes, iPhoto, iCloud e dr.fone para alcançá-lo:
Através do dr.fone: procedimento igual ao da transferência de música, filmes de Mac para iPhone. Para transferir fotos para o iPhone, vá ao separador "Fotos" e clique em "Adicionar" para escolher as imagens para as importar para o iPhone. Para copiar fotos do iPhone para Mac ou Windows, também pode abrir o separador "Fotos" e selecionar as fotos e, em seguida, clicar em "Exportar" para transferir as fotos do iPhone para o computador.
Através do iTunes: abra o iTunes -> conecte o iPhone ao Mac -> clique no nome do iPhone na barra lateral esquerda do iTunes -> clique em Fotos -> marque Sincronizar Fotos e especifique a própria pasta onde estão localizadas as suas fotos originais.
Através do iPhoto: Através do iPhoto: para transferir fotos do iPhone para Mac, pode usar o iPhoto. Pode ajudá-lo a transferir fotografias tiradas pelo seu iPhone, guardadas no Safari ou no Mail ou usar o dr.fone para transferir todos os tipos de fotos do iPhone para o seu Mac. Informações detalhadas: transfira fotos do iPhone para o Mac
Via iCloud: Também pode usar o iCloud para fazer backup de imagens do seu iPhone e depois vá ao seu Mac para restaurar as fotos.