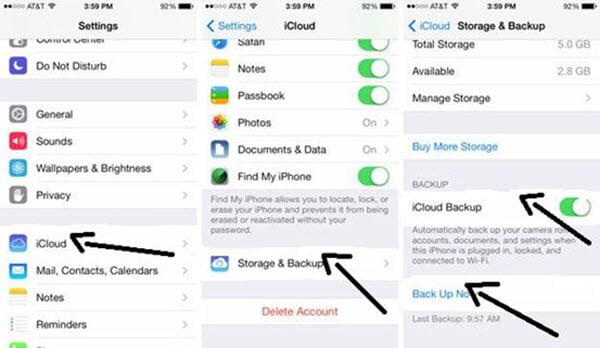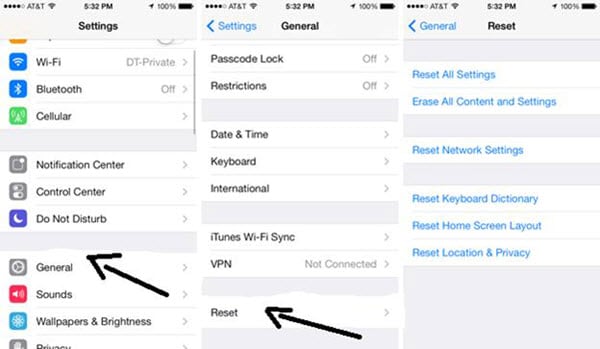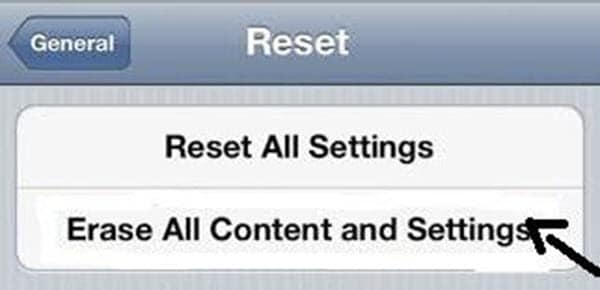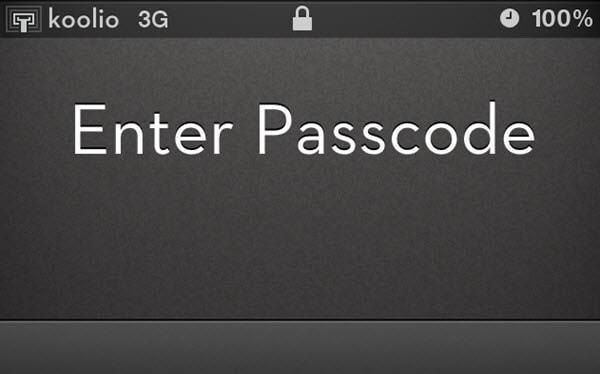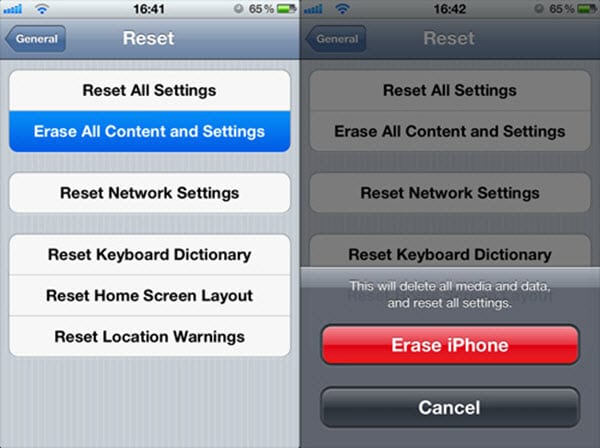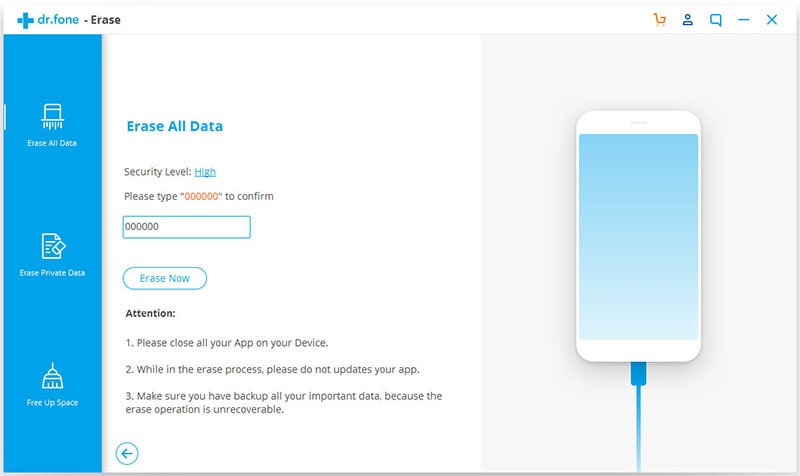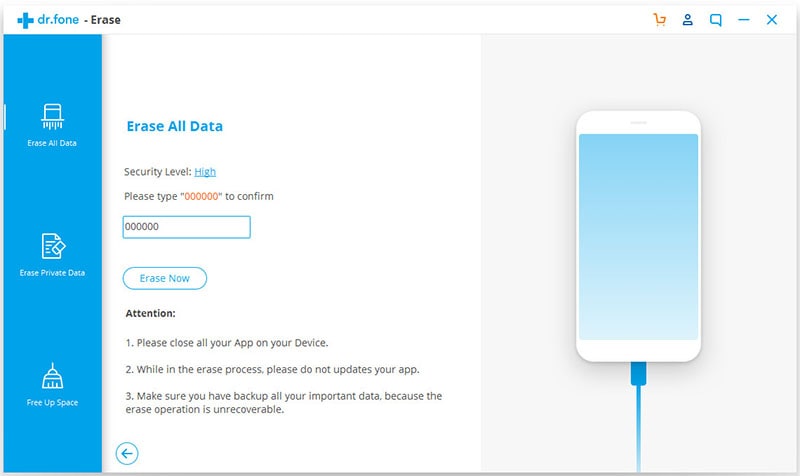Factory reset is required when either your phone is constantly freezing or you are planning on selling. In both cases, factory wipe iPhone is the best and ideal option to completely wipe out all the data on your phone. You can manually delete all your personal data too but it can be easily recovered with the help of advanced data recovery tools. Therefore, when facing problems in operating your phone, it is better to go for the factory reset as it will make things a lot safer and easier for you. However, before going for the factory reset, make sure to backup all of your data first. You can backup your files either through iTunes or iCloud. After backing up your data, reset your device to make it completely new. There are some steps which you have to follow in order to wipe your iPhone through factory reset which aren’t that difficult.
Part 1: How to Factory Wipe iPhone Completely
Steps for How to Completely Wipe iPhone Through Factory Reset
Here is a step-by-step guide to completely wipe your iPhone through factory reset option.
Step 1: Backup all data before reset iPhone
The first step which you have to take before resetting your device is to back up all your data. You can back up your data through iCloud or iTunes. For iCloud; first of all open the ‘Settings’ app in your mobile. Now tap on ‘iCloud’, tap on ‘Storage & Backup’, turn on ‘iCloud Backup’ and then tap on ‘Back up Now’. In order to back up your files through iTunes then first make a connection between your iPhone and PC. Now launch ‘iTunes’, click on your device and press the ‘Backup Now’ button to start the proceedings.
Step 2: Tap on the ‘Reset’ option
Now again go to the ‘Settings’ app, tap on ‘General’ and move down to bottom to tap on the ‘Reset’ option.
Part 2: Troubleshooting on Factory Reset Your iPhone
Here we are discussing 5 common problems with their solutions to help you in troubleshooting the problems when factory reset an iPhone.
- My phone is still freezing after the factory reset
- Still some apps are accessible after the factory reset
- Failed to activate iMessage and FaceTime
- Facing Bluetooth problems
- Not able to download apps after the factory reset
Solution: Doing a factory reset is the ideal solution when your phone is constantly freezing. If it is still freezing after the reset then try another method of resetting your device. First press & hold the home and power buttons and continue holding them until you see the Apple logo. Now your phone will start to boot. After completing the booting process, your phone will be restarted.
Solution: Factory reset is responsible to delete all your data but if some apps are still visible and accessible then again reset your iPhone or delete those apps manually if not getting success.
Solution: If you are failing to activate iMessage and FaceTime after the factory reset then first check whether your wireless connection is working properly or not. Also check whether you have correctly set your time zone or not. Also restart your device after correcting your wireless connection and time zone.
Solution: If your Bluetooth is not working after the factory reset then try to repair the device you connect. For this purpose; go to settings, then go to Bluetooth, then select the device you are facing problems with, then tap on the ‘info’ button and the tap on ‘Forget this Device’.
Solution: If you are facing problems in downloading the apps after the reset then first it is required to login again with your Apple ID and password to access the Apple store. Also see what type of error is displaying when downloading the apps to act accordingly.
Part 3: How to Wipe an iPhone without Factory Reset
Factory reset is the best option when your phone is constantly freezing but it is better to avoid it when you have other options to delete the data of your iPhone. You can also delete your important files manually but this option is also not a perfect choice because you data can be recovered easily. So if you want to securely delete your iPhone data then it is recommended to use the dr.fone (Mac) - Data Eraser (IS) (or dr.fone - Data Eraser (IS)). This tool is one of the best in the business and there is no chance of recovering your data back. So use this tool to erase all your data before handling your phone to the new owner.
The dr.fone - Data Eraser (IS) is an amazing program through which all you device data can be easily erased with just a single click. This program is really easy to use and no one can beat its features. It is responsible to delete all your data permanently. All your browsing history, messages, call history, log in details, videos, photos and the cache data can be easily deleted safely and securely. Also no one can recover up the data by any means which is another plus point of this program. Moreover, the tool is equipped with different data deletion modes so select the right one according to your needs.
Key Features of the Software
- Deletes all iPhone data permanently. Even advanced data recovery tools cannot recover up the data.
- Enhances the performance of your device by deleting unwanted files.
- 3 data deletion modes are available: erase all data, erase private data and erase deleted data.
- Deletes all deleted files permanently through ‘Erase Deleted Data’ mode.
Steps on How to Erase All Data on iPhone
Step 1: Run the software and connect iPhone to Mac
First, download the dr.fone - Data Eraser (IS) from the reliable source and install it. Then run the program to start the deletion process. Now make a connection between your iPhone device and Mac through the USB data cable.
Step 2: Choose the "Erase All Data" mode
Next, select the data erasing mode. As you want to delete all things completely so click the "Erase All Data" mode in the primary window. Now click "Erase Now". A new erasing window will appear.