Can I hard reset iPhone 7 without a computer?
There was a time when one required a computer in order to hard reset a mobile phone device. However, those old days are gone. With new technology comes new ways of doing things. You are no longer required to have or use a computer in order to hard reset some devices. You could be asking yourself whether it is possible to hard reset a device such as iPhone 7 without having to use a computer. Yes, it is indeed possible to hard reset your iPhone 7 without using a computer. You are just required to have a few things such as Find My iPhone app and iCloud installed in your iPhone 7. Getting such apps into your phone will cost you nothing as they are completely free to download and install. The Find My iPhone app will be used to perform a remote wipe of iPhone 7. On the other hand, iCloud will be used to backup your device before wiping it out. You will then restore your iPhone’s content from the iCloud Backup that you had previously made.
Hard Reset iPhone Without Computer
Below is a step by step guide on how to hard reset iPhone without a computer. Before you use this method, you must make sure that you have backed up you iPhone’s data and contacts. Once this is done, you are good to go.
Step 1: Switch on your iPhone. On your iPhone’s Home screen, click "Settings".
Step 2: On the Settings Window, go to "General".
Step 3: Once the General window opens, click the "Reset" option. It is found at the bottom of the window.
Step 4: On the Reset window click "Erase All Content and Settings".
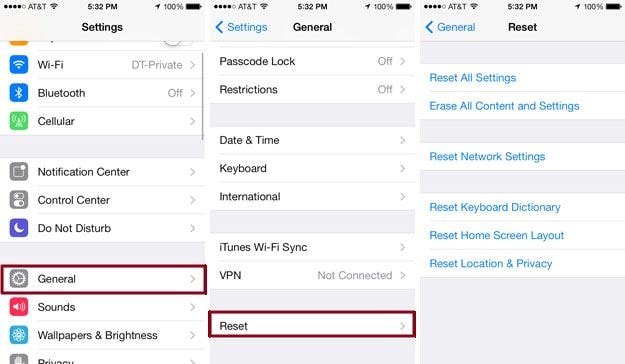
Step 5: If your iPhone has a Passcode, you will be prompted to enter the passcode. Key the passcode to proceed to the next step. This step is only available if your device is passcode protected.
Step 6: A warning box will pop up. At the bottom of the box, you get an option to proceed with the process or to cancel. If you are sure to hard reset your iPhone, click the "Erase iPhone" command.
Step 7: Click "Erase iPhone" on the confirmation box that will appear.
Step 8: Once you have clicked the "Erase iPhone" option, wait until your iPhone has been completely erased. All the iPhone’s settings will be reset to default.
Step 9: In this step, click “Restore from iCloud Backup”. You will be prompted to enter your iCloud login details in order to access your iCloud backup. Select the date for which you wish to restore the device. If you wish to start fresh with your device, select Set Up as New iPhone option.
It is very important that before you make your iPhone restored; ensure your data is being backed up by iCloud. Doing this is quite simple, you need to tap on "Settings" on the Home screen’s menu of your iPhone, navigate to locate iCloud, tap it. You then have to tap on the "Storage & Backup". Your "iCloud Backup" must be set to "On". To immediately create a backup, you just need to tap on "Back up Now".
Recommend the Best iPhone Data Recovery Software
iSkysoft iPhone Data Recovery software is a very fast and indeed a powerful tool for recovering your lost files and information on your device. It can retrieve lost music, notes, messages, calendar, your cool photos and so many other important files. This software is very powerful and can restore your files within a very short time. Furthermore, the app is easy to use and is compatible with all iOS devices. Also, it work with Windows and Mac operating system.
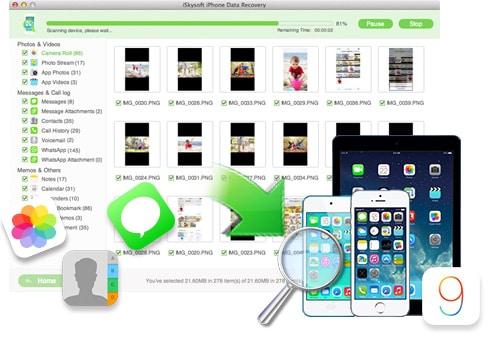
Key Features of iSkysoft iPhone Data Recovery
- This software is really powerful- you can be able to retrieve more than 19 files such as messages, contacts, images, videos, WhatsApp history, calendar and much more.
- Apart from retrieving photos and other files, it also features 3 modes with which you can use to restore your data. The options include recovering data from iTunes Backup, iCloud Backup, and directly from your iOS device.
- It has Fix iOS to Normal feature that enables your repair your iPhone, iPad or iPod that is jammed on black screen, white screen apple logo and also recovery mode.
- This tool is quite easy to use. As aforementioned, it features well illustrative icons from which navigation is made quite easy.
- This software is very fast as it can scan and retrieve lost items within a very short time.






