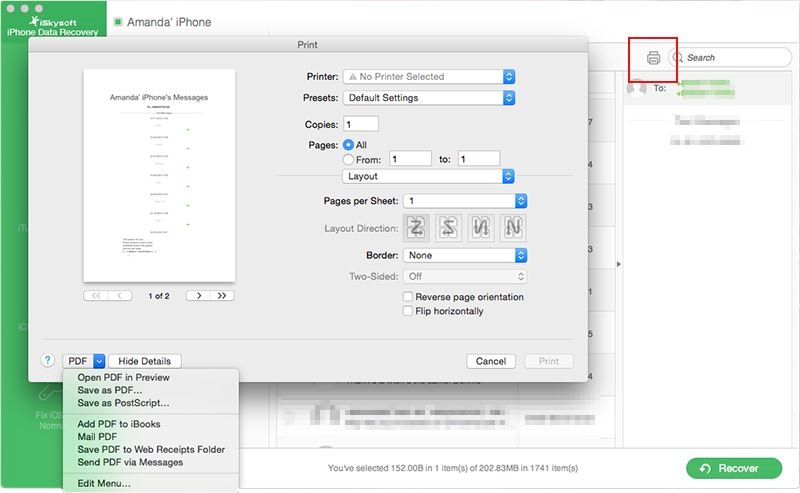For some people it may seem impossible to print call history from their iPhone. Even if you try to send vCards through messages, you cannot print all the Call logs immediately. It’s better to use a third party application like iSkysoft iPhone Data Recovery to directly print call logs from your iPhone via local printer with ease. This application provides 3 easy and powerful methods for this task. No wonder that this program is recommended by various high-tech professionals due to its fast and powerful solutions for any alarming iPhone situations or data loss instances.
Get the Best Tool to Print iPhone Call History
iSkysoft iPhone Data Recovery provides compact solutions for iPhone users. It has many solutions for to export or recover your iPhone data to your Mac/PC and then save them in any format you want. It also allows you to print iPhone data with just few clicks. It is an effective and intuitive application which allows you to extract call history and print them whenever you want. Moreover, you could also export contacts or call logs from your iPhone into a HTML file and then edit or print them as per your convenience. With the help of this program, you could scan and print call logs directly from your iPhone or from your iTunes/iCloud backup.
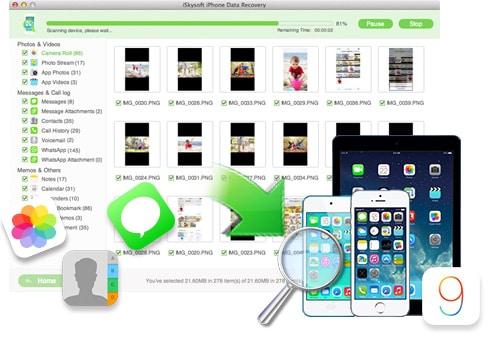
Key Features of iSkysoft iPhone Data Recovery
- Fast and powerful recovery of call history including Incoming, Missed or Outgoing calls.
- Export and Print option for Call Logs, Contacts, Messages, Notes, Calendar, Documents, Reminder, etc.
- 3 Way recovery modes: Directly from your iPhone/iCloud/iTunes backup.
- Super speedy recovery of call logs with wizard-style interface.
- Selectively recover details from call history or any iPhone data.
Let's follow the step-by-step guide to extract and print call history with the help of iSkysoft iPhone Data Recovery tool for your iPhone. This tool is available in both Windows and Mac OS.
Note: While using this software you could directly print call logs when scanned results are displayed or you could export them to your Mac/PC and then print them in your convenient format.
iPhone users could choose any of these recovery modes based on their backup method. If you haven’t created any backup through iTunes or iCloud backup, it’s better to go for directly print call logs from iPhone device method.
Solution 1: Directly Print Call Logs from iPhone 7 (Plus)/SE/6s (Plus)/6 (Plus)/5s/5c/5/4s/4/3GS
Install iSkysoft iPhone Data Recovery software and open it. Connect your iPhone through its USB cable and let it be connected with your PC throughout the recovery process.
Step 1. Start Scan for Call Logs
When you open the program, select the recovery mode “Recover from iOS device”. After that, click “Start Scan” on the right side to begin the scanning process.
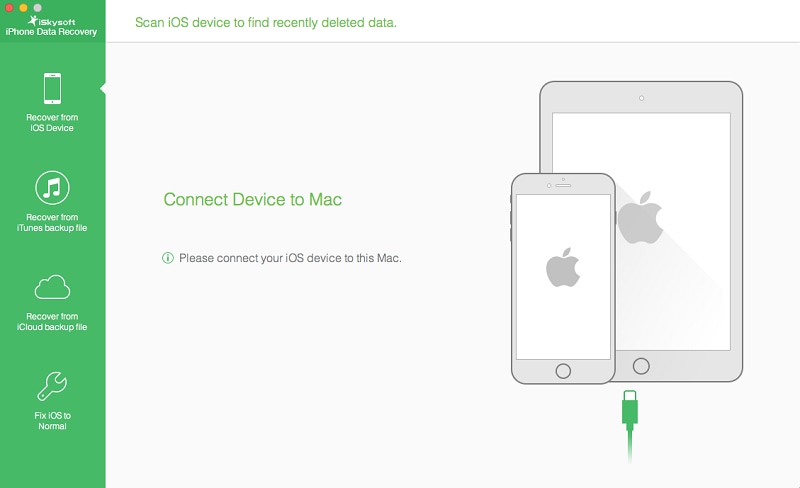
Step 2. Preview Call Logs
When the scan is complete, all the items from Call Logs such as incoming, outgoing & missed calls alongwith other details such as name, number, call duration and date/time will be displayed. You could selectively recover by ticking them or select all as per your convenience.
Step 3. Recover and Print Call History
Finally, click “Recover” to save them in your computer in a file location. And then you could read or print them from your PC/Mac. Moreover, you could also select the printer icon at the top of the application and directly print the selected calls from call logs before choosing the recover option. Before directly printing them from the program, you need to connect your Mac/PC with a local printer.
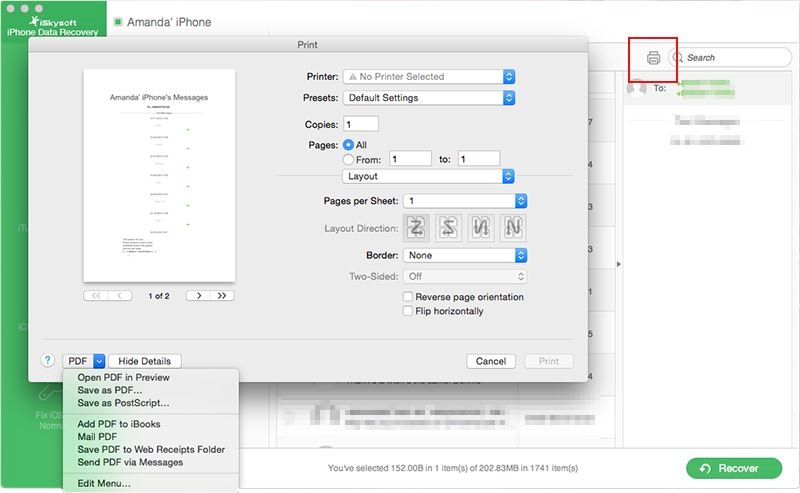
Solution 2: Print Call History from iTunes Backup
If you are looking forward to print iPhone call logs from your iTunes backup, then this is a pretty useful method. But it is important to download the latest version of iTunes for smooth recovery and printing of call history.
Step 1. Choose recovery mode to extract from iTunes backup
In this method, it’s not necessary to connect your iPhone. Just open the application and choose “Recover from iTunes backup file” All the iPhone files from iTunes backup will be automatically displayed. From those files, select “Call Logs” and click “Start Scan” to extract them.
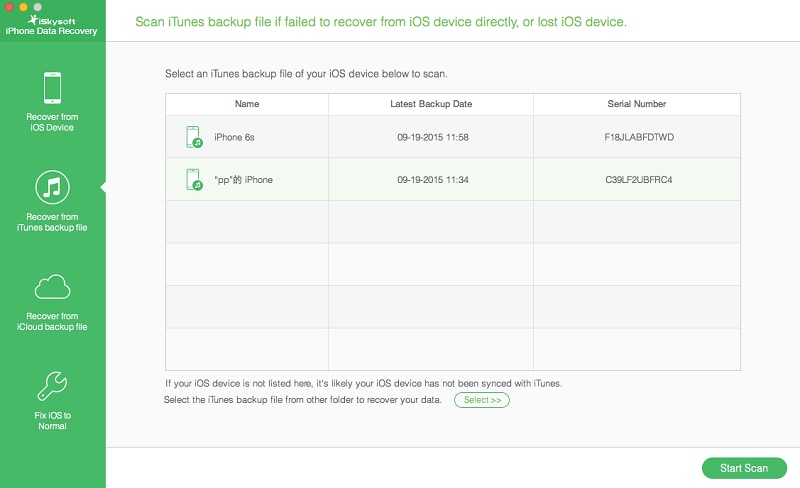
Step 2. Preview iPhone Call History
When the scanning process is over, you could preview the call history details and perform selective recover of any call by marking them one by one. Or you could also select all and extract them.
Step 3. Mark all and Print/Export Call History
When the calls are marked, you could click “Recover” and save them in your computer. From your PC, you could print the iPhone Call Logs any time you want by exporting them through email or any other file format. Another easy method is to choose the Printer icon at the top of the program and directly print them via a local printer.
Solution 3: How to Print Call Logs from iCloud Backup
Before using this method, you need to have an existing Apple id with backed up data in your iCloud account. If you save each and every data in your iCloud account then, this is the best method to print call history from iCloud backup.
Step 1. Open the program and choose iCloud backup recovery mode
Run the program and choose “Recover from iCloud backup file” method. You need to log in with your Apple ID & password. You login details are never saved or leaked by this program. iSkysoft is reliable and trustworthy software used by millions of users from all around the world.
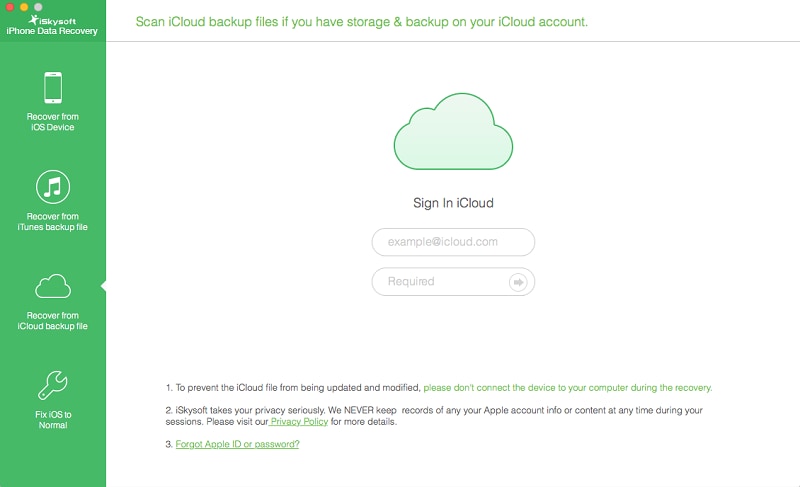
Step 2. Download the data from iCloud backup
When you sign in your iCloud account, all the backup files will be detected by the application. You just need to choose “Call History” and then click “Download” button. It will just take few seconds of your time. Begin the scanning process, by clicking the "Start Scan" button.
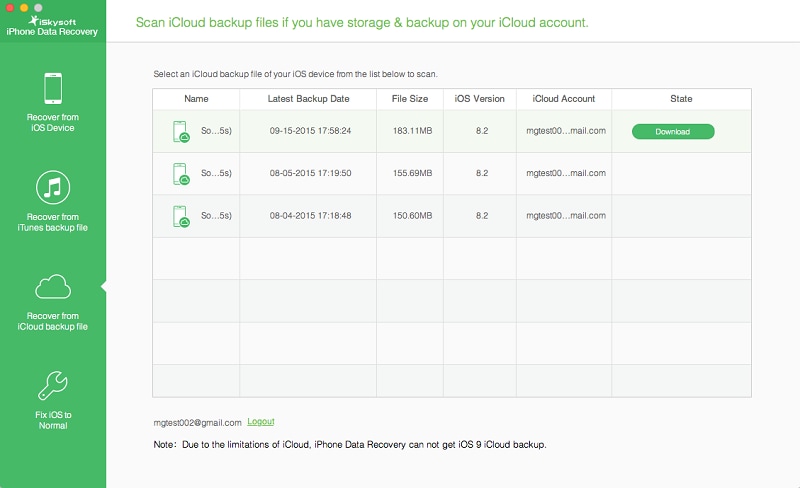
Step 3: Print Call History
The scanned results will be displayed for further preview from your side. You just need to choose “Call History” and click “Recover” to save them in your computer in any file location. Or else you could click the printer icon at the top of the interface and directly print the call logs through a nearby printer. But you have to connect a printer to your Mac/PC.