Sicher hat das iPhone eine tolle Kamera, um Fotos zu machen, vor allem das iPhone 7. Allerdings, wie viele Leute haben sich beschwert, dass der kleine Speicher der Nachteil dieses intelligenten Gerätes ist. In diesem Fall, wenn Sie mehrere Fotos auf Ihrem iPhone gespeichert haben, möchten Sie sie vielleicht auf den Computer kopieren, um mehr Platz für neue Fotos zu erhalten. Manche Leute wollen auch die Fotos von ihrem iPhone mit ihren Familienmitgliedern teilen, aber es scheint, dass es ziemlich schwer ist, Fotos vom iPhone auf ein anderes iPhone und das iPad direkt zu übertragen. Eigentlich können Sie Ihr Ziel leicht erreichen. Schauen Sie sich die folgenden Lösungen an.
Teil 1. Übertragen Sie Fotos vom iPhone auf den Computer
Im Folgenden sind 4 Möglichkeiten, wie man Fotos von iPhone auf den PC kopiert. Wenn Sie ein Macbook oder iMac haben, schauen Sie bitte, wie Sie Fotos vom iPhone 7 auf den Mac übertragen>>
Lösung 1: Übertragen Sie iPhone-Fotos direkt durch Einstecken des iPhones

Sie können Fotos von iPhone zum PC direkt herunterladen, wenn Sie das iPhone auf Ihren Computer anstecken. Die Schritte sind wie unten:
- Verbinden Sie Ihr iPhone mit Ihrem PC mit einem USB-Kabel ohne iTunes.
- Dann bekommen Sie ein Pop-up-Fenster mit Optionen, die Sie auf Ihrem iPhone machen können.
- Klicken Sie auf Inhalt anzeigen und durchsuchen Sie den angezeigten Ordner, um Ihre iPhone-Fotos zu finden.
- Wählen Sie die gewünschten Fotos aus, kopieren Sie sie und fügen Sie sie in einen Ihrer lokalen Ordner ein. Es wird die Fotos vom iPhone auf den PC übertragen.
Lösung 2: Übertragen von Fotos vom iPhone auf den PC über den Windows Explorer
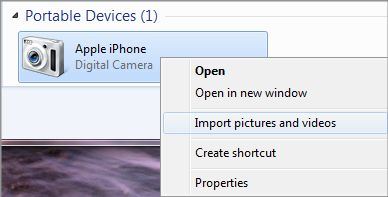
Nach dem Einstecken Ihres iPhones an den PC können Sie Ihr iPhone auch als Digitalkamera finden. Öffnen Sie es aus dem Windows Explorer, Sie dürfen iPhone Fotos direkt auf den PC übertragen.
- Schließen Sie Ihr iPhone an den PC an.
- Öffnen Sie meinen Computer, und Sie sehen Ihr iPhone als Digitalkamera.
- Öffnen Sie Ihr iPhone und alle Ihre Kamera Aufnahme Fotos werden angezeigt.
- Kopieren Sie die Fotos und fügen Sie sie in den gewünschten lokalen Ordner ein. Erledigt!
Anmerkung: Wenn Ihre iPhone-Fotos nicht auf Ihrem PC angezeigt werden, stellen Sie sicher dass Ihr iPhone entsperrt ist. Berühren Sie einfach Ihr iPhone und entsperren Sie den Bildschirm, um alle Ihre iPhone Inhalte auf Ihrem PC sichtbar zu machen.
Lösung 3: iPhone Foto Stream mit dem PC synchronisieren
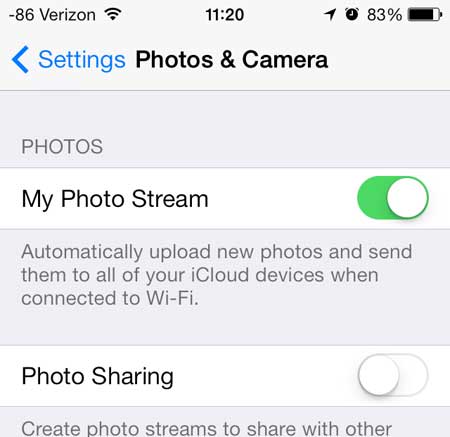
Wenn Sie einige Fotos gemacht haben, die in Ihrem iPhone Foto-Stream sind, können Sie sie mit Ihrem Foto-Stream-Ordner auf Ihrem PC kabellos synchronisieren.
- Um dies zu tun, müssen Sie zuerst das iCloud Bedienfeld auf Ihrem PC installieren.
- Sobald das iCloud Bedienfeld installiert ist, melden Sie sich mit Ihrem Apple Account an.
- iCloud wird automatisch Fotos vom iPhone Foto-Stream auf den PC runterladen, sobald Sie Fotos mit Ihrem iPhone gemacht haben.
Anmerkung: Wenn die Fotos nicht mit Ihrem PC synchronisiert werden, können Sie auf iCloud auf Ihrem PC doppelklicken, um das iCloud Bedienfeld anzeigen zu lassen. Dann stellen Sie sicher, dass die Foto-Stream-Option überprüft wurde und Sie mit Ihrer Apple ID angemeldet sind.
Lösung 4: Übertragen Sie Fotos vom iPhone auf den PC per E-Mail
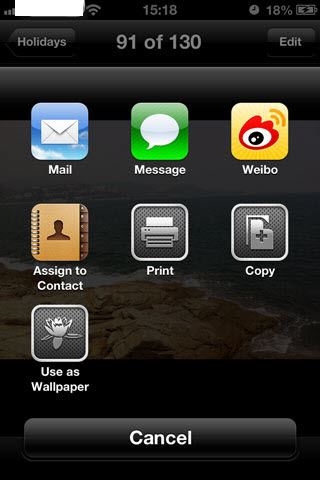
Sie können sogar Fotos von Ihren iPhone Alben auf den PC übertragen, indem Sie die E-Mail App mit einfachen Schritten auf Ihrem iPhone verwenden.
- Öffnen Sie das Album auf Ihrem iPhone, um die Fotos anzuzeigen.
- Tippen Sie auf die Fotos, die Sie vom iPhone auf den PC übertragen möchten.
- Tippen Sie auf die Schaltfläche Freigeben am unteren Rand des Bildschirms.
- Geben Sie Ihre E-Mail-Adresse ein und tippen Sie auf Senden. Dann können Sie sich in Ihre E-Mail auf dem PC anmelden, um die Foto-Anhänge zu speichern.
Anmerkung: Wenn die Fotos nicht mit Ihrem PC synchronisiert werden, können Sie auf iCloud auf Ihrem PC doppelklicken, um das iCloud Bedienfeld anzeigen zu lassen. Dann stellen Sie sicher, dass die Foto-Stream-Option überprüft wurde und Sie mit Ihrer Apple ID angemeldet sind.
Teil 2. Übertragen Sie Fotos vom iPhone auf das iPad/iPhone
Haben Sie einige schöne Fotos auf Ihrem iPhone gespeichert und möchten Sie Fotos von dem iPhone auf das iPad oder von Ihrem alten iPhone auf ein neues iPhone übertragen? Der einfachste Weg ist mit dr.fone. Es hilft Ihnen, ein Foto von Ihrem iPhone zurück zum Computer zu bekommen. Danach können Sie Fotos auf ein anderes Gerät übertragen. Hier sind die Schritte:
Schritt 1: Sobald Sie dr.fone auf Ihrem Computer installiert haben, verbinden Sie Ihr iPhone und iPad gleichzeitig mit dem Computer. Dann werden alle Ihre iPhone-Daten auf der Hauptschnittstelle des Programms angezeigt. Hinweis: dr.fone unterstützt das neueste iPhone 8 und iPad Pro. Es funktioniert super mit Apple-Geräten mit dem neuesten iOS 11.
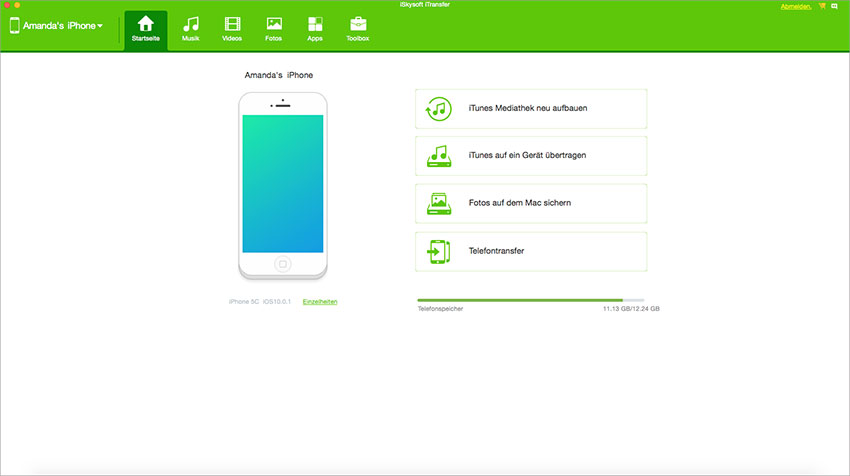
Schritt 2: Öffnen Sie die Registerkarte Fotos in den oberen Menüs, um das iPhone-Album anzuzeigen. Und überprüfen Sie die Fotos, die Sie auf Ihr iPad übertragen möchten. Dann klicken Sie auf Exportieren, um Fotos vom iPhone auf das iPad zu übertragen
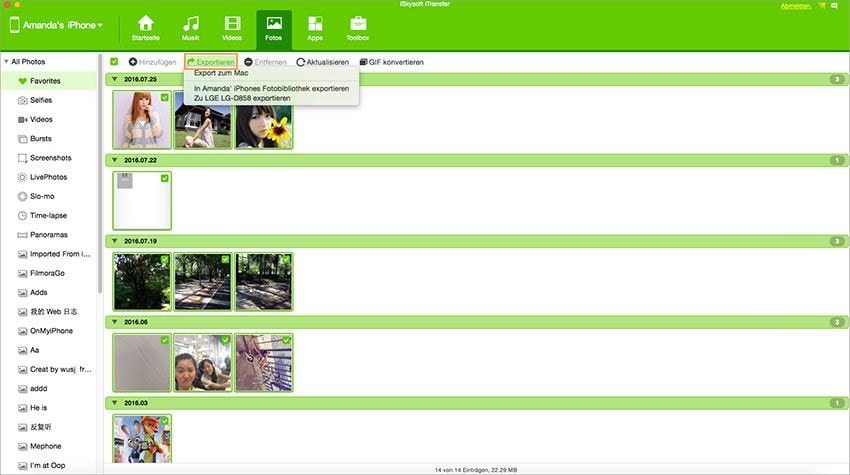
Übertragen Sie Fotos vom iPhone auf das iPad ohne Computer:
Um Fotos vom iPhone auf das iPad drahtlos zu übertragen, können Sie iCloud benutzen. iCloud erlaubt Ihnen, Fotos vom iPhone Fotostream auf das iPad automatisch zu synchronisieren, sobald iCloud mit beiden Geräten verbunden ist.
Auf Ihrem iPhone und iPad öffnen Sie das Menü "Einstellungen" und tippen Sie auf Fotos & Kamera. Dann schalten Sie meinen Foto-Stream ein.
Tippen Sie auf Ihrem iPhone und iPad auf Einstellungen und gehen Sie zu iCloud, um sich mit Ihrer Apple ID anzumelden. Vergewissern Sie sich auch, dass der Fotostream eingeschaltet ist.
Sobald Sie Fotos auf Ihrem iPhone machen und Wi-Fi auf dem iPhone und iPad aktiviert haben, wird iCloud automatisch Fotos von iPhone zum iPad synchronisieren.
Fehlerbehebung beim Übertragen von iPhone-Fotos
F: Sehen Sie keine Fotos auf Ihrem Foto-Stream?
- Überprüfen Sie die Wi-Fi-Verbindung auf Ihren Geräten.
- Stellen Sie sicher, dass der Fotostream in iCloud eingeschaltet wurde.
- Überprüfen Sie, ob Sie die Kamera-App auf Ihren Geräten ausgeschaltet haben.
- Stellen Sie sicher, dass die Stromversorgung Ihrer Geräte über 20% liegt.





