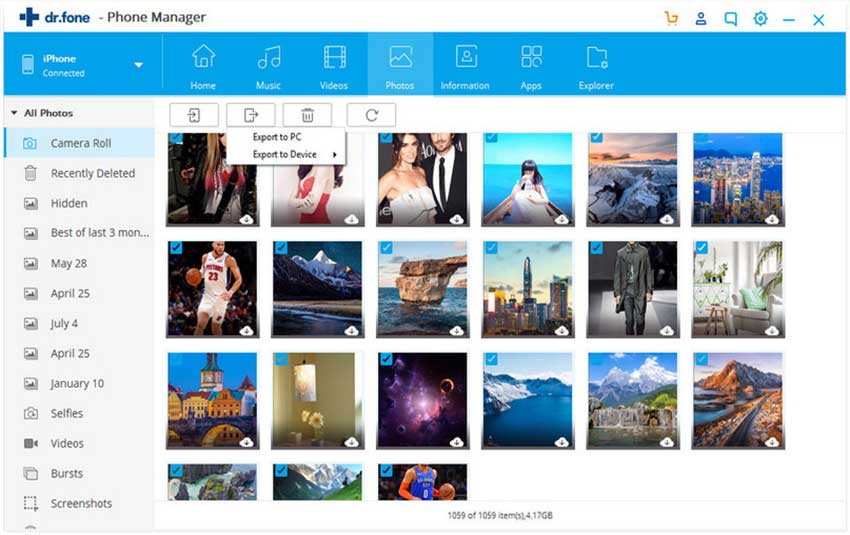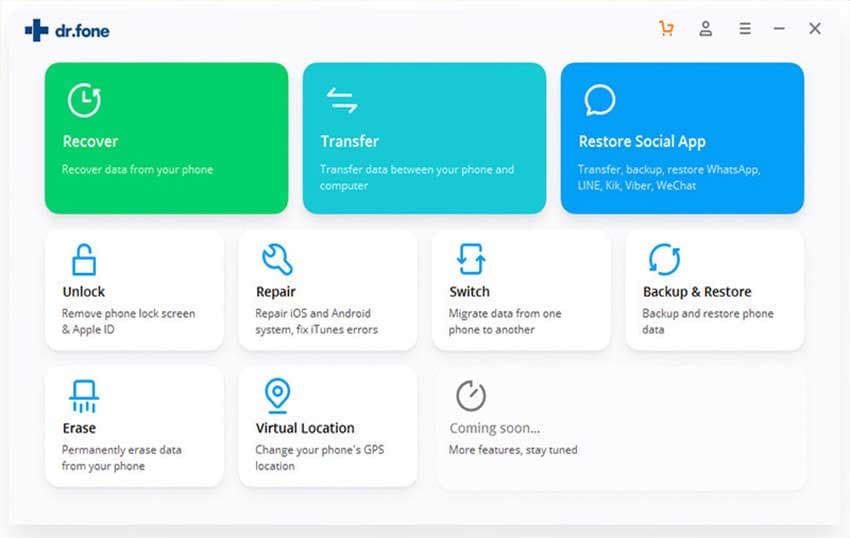Photos are very important. They represent milestones of the memories we share with our family, friends, and other loved ones. That is why every photo we take are precious and if you’re an iPhone user, you wouldn't want all your important photos be wiped out if ever your phone encounters a serious issue that demands data to wiped out before proceeding with the troubleshooting. You would want to save them to a safe location first before that most dreaded moment in your whole experience as an iPhone user comes.
There are a lot of safe places to keep your photos. You can simply copy them over to any location on your computer. You can save them to the library folders your operating system provides. But if you plan on saving them to your Mac, copying them over to a library utilized by an official Apple software (such as your iTunes library) is probably the safest and most efficient way to go. Having them kept in such a library ensures that your pictures are orderly, and more importantly, safely kept in the folders designated for that official Apple application.
- Part 1: Is it possible to directly sync photos from iPhone to iTunes?
- Part 2: An easy way to transfer photos from your iPhone
Part 1: Is it possible to directly sync photos from iPhone to iTunes?
Unfortunately, Apple doesn't support direct syncing of photos from your iPhone using iTunes. While it does support syncing photos from a folder on your Mac to any of your iOS devices including your iPhone, it doesn't offer any support for syncing photos back from your iPhone to your iTunes library.
What Apple offers, on the other hand, is the ability to import your iPhone photos and videos directly to your Mac using iPhoto without any help from a third-party utility application. The following steps show how it’s done:
Step 1. The first thing to do is to connect your iPhone to your computer using a USB cable. Make sure that your USB cable is working perfectly fine so as to avoid any hardware failure issue that may arise during the importing process.
Step 2. iPhoto should launch automatically when your iPhone is detected. Your iPhone’s images and videos will be displayed. If ever it doesn't launch right away, you’ll have to open it and click on your device’s name on the left pane of the window.
Step 3. Hit Import All if you want to get all your photos and videos transferred to your Mac. Should you want to import several items only, select those files and click on Import Selected.
Step 4. Once the import process is finished, a message will appear to ask you if you want to have the original copies of the files you imported deleted. Choosing Delete Photos will reduce your Camera Roll’s size and improve your iPhone’s backup and restore duration. On the other hand, selecting Keep Photos won’t decrease the size of your Camera Roll, but ensures that you have copies of the photos and videos you just imported on your iPhone so you can even import them to other computers and send them to other devices.
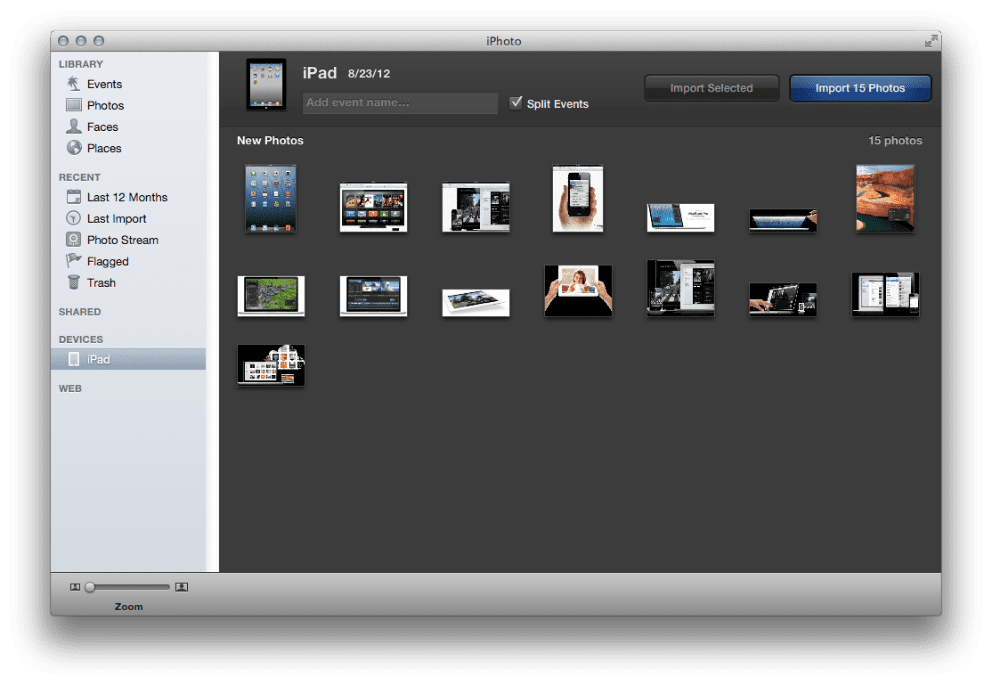
Part 2: An easy way to transfer photos from your iPhone
If you haven’t got iPhoto on your Mac or if you’re looking for a much easier way to export photos from your iPhone to your Mac, you can resort to trying out third-party tools to do just the transfer work you need done.
Making sure that all your media files are safely and orderly kept has never been simpler and easier with dr.fone .
- Copy music from iPhone, iPod, iPad to Mac or iTunes.
- Export videos from iPhone, iPad, iPod to iTunes/Mac.
- Transfer all photos from photo album to Mac or iTunes.
- Copy playlists with rating and play counts to iTunes.
To use dr.fone to export your photos from your iPhone and import them to your Mac, just do the following steps:
Step 1. Connect your iPhone using a USB cable and launch dr.fone. Once it’s open, you’ll see your device information. Click "Photos" from the top menus.
Step 2. Now dr.fone shows the photos on your iPhone. You can just choose the photos that you want to transfer to iTunes/PC and click "Export". That's it!