Senuti is a well-known tool to transfer music from iDevice to iTunes or Mac for backup. However, Senuti will become helpless for Windows users, for there is no Senuti for Windows available. Luckily, here you will get plenty of Senuti for Windows alternative to transfer and backup your iPod musics. Top 10 Senuti for Mac alternative can also be available.
1. dr.fone
dr.fone is a programme that helps to transfer music, video, playlists, Podcast, iTunes U from iPod, iPhone and iPad to computer. If the music files are lost from the coputer due to any out of system reinstalling, computer repair, crash or any reason, dr.fone would help to reinstate the system. It also has the capability of converting music and video files automatically to a iPod, iPhone or iPad compatible format while transferring files.
How to Use dr.fone:
Step 1: Download and Install dr.fone.
Step 2: Open dr.fone and connect your iPhone/iPod/iPad to the computer.
Step 3: Go to Music/Video/Photos/App tab. Select the items that you hope to transfer to iTunes or computer, and click "Export".
2. MediaMonkey (Windows)
MediaMonkey is a freemium Senuti for Windows that allows you to sync your Apple devices and backup all of your music files. This program focuses specifically on transferring audio content instead of video or other media. It is a relatively basic software package, but it allows you to import all your music files from your iPod or iPhone to your PC. MediaMonkey also acts as a basic media player that can be used across different devices. So, instead of using iTunes to save all of your music, you can just use MediaMonkey.
MediaMonkey is free to download and use and is available only for Windows. For upgraded functionality, you can purchase MediaMonkey Gold for $49.95.
How to Use MediaMonkey
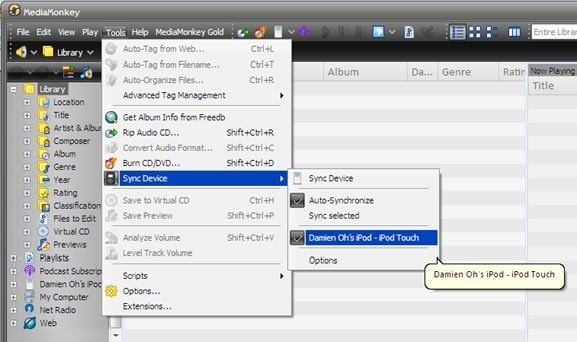
Step 1: In order to sync your device with MediaMonkey, you will first need to disable auto-syncing with iTunes. In iTunes, go to “Edit” and then “Preferences.” In the “Syncing” tab, select “Disable automatic syncing for all iPhones and iPods.”
Step 2: Once you download MediaMonkey, you should click to Tools > Options > Portable/Audio Devices. From there, you should see a prompt that shows your device at which point you should press “Configure”.
Step 3: Then choose which files you want to save to your MediaMonkey player from the Auto-Sync List. The software may ask you if you want to delete the content from your iPod or iPhone. You should say yes, because the content will all just re-sync once it has made it onto your computer.
3. Amazing iPhone Transfer (Windows)
As the name suggests, this Senuti Windows program is rather amazing for iPod or iPhone users. Amazing iPhone Transfer is compatible with Windows versions as far back as Windows 2000, and provides an easy, intuitive way to save all the content from your iPhone or iPod. Indeed, you can transfer all the traditional media items like music, playlists, videos, podcasts, and others to your PC with relative ease. But, Amazing iPhone Transfer also allows you to save contact info and SMS content as database files. You can literally back up every aspect of your iPhone or iPod with this feature.
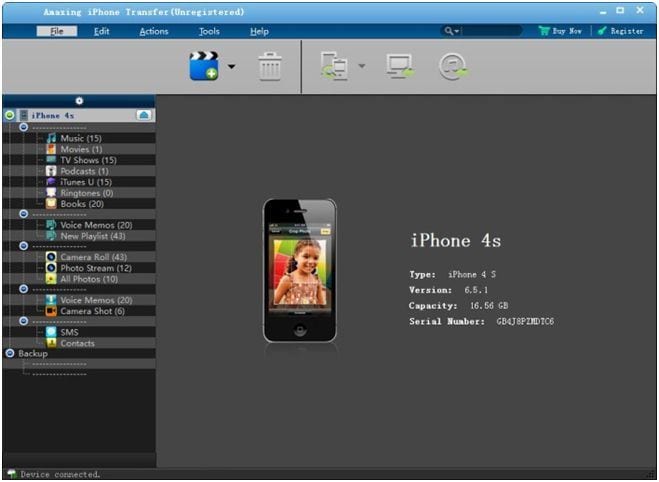
Download Amazing iPhone Transfer >>
The full version of Amazing iPhone Transfer can be purchased for $17.99.
How to Use Amazing iPhone Transfer
Step 1: Download Amazing iPhone Transfer, run the application, and then plug in your device.
Step 2: The program will automatically read your device and show you a list of what content you have on it.
Step 3: You can simply choose what you want to transfer to your PC from your device and then click on the transfer button.
4. MediaChest (Windows)
MediaChest is another Senuti for Windows that takes virtually all of your media and makes it compatible on multiple devices. This program isn’t limited to just iDevices or music. Instead, you can transfer images, videos, audio files, and virtually anything else across a wide range of different platforms. It is certainly an interesting concept for most users.
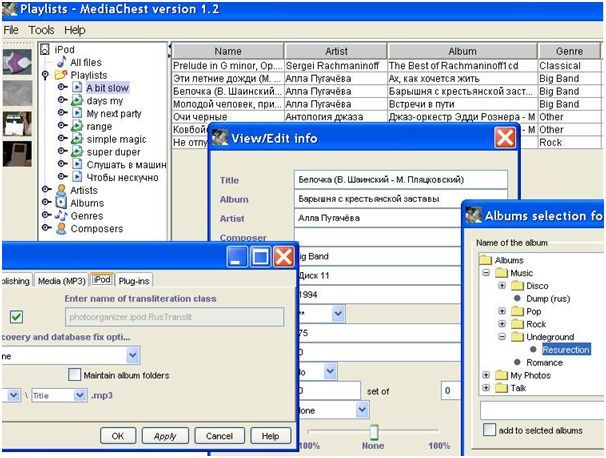
MediaChest is free to download and is available only for Windows.
How to Use MediaChest
Step 1: To transfer your iPod files over to MediaChest and your computer, simply download MediaChest and open the application.
Step 2: Plug in your iPod. MediaChest will automatically recognize all the files saved on your device.
Step 3: To transfer these files to your computer, simply select the music files you want to save, and drag them to the desired save location.
5. SynciOS iPod Transfer
SynciOS is an alternative to Senuti for Windows that automatically recognizes Apple smart devices (iPad, iPhone, or iPod) when they are connected to a common PC with Windows OS. SynciOS shows information about the connected device, estimated contract expiration date, Battery level etc. It also Backup photos, songs, videos, apps, SMS, etc. in iPad, iPhone or iPod. Further it transfers data easily from iOS to iOS. Further it converts Audio and video files in the PC to ipod, iphone or ipad.
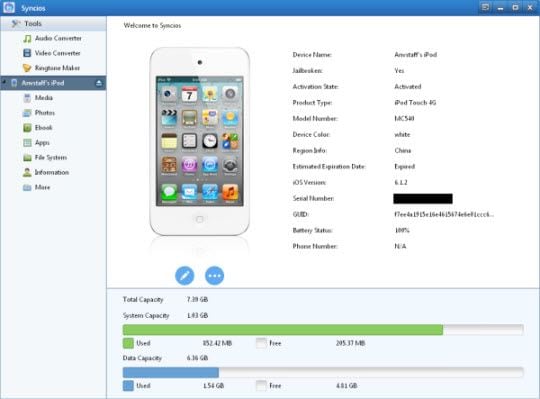
Download SynciOS iPod Transfer >>
The full version of DiskAid is available at $19.95 .
How to use DiskAid:
Step 1: Download and Install DiskAid.
Step 2: Launch the Application.
Step 3: Then go to “Data Import” to sync files.
6. PodTrans
PodTrans is free Senuti for Windows alternative that transfers music files from iPods. This software was specifically developed to transfer music files to and from a computer. This programme allows the drag and drop function and that makes an easy transfer of files in iPod Classic, Touch, Nano, or Shuffle, to a computer or the files in a computer to iPods without reformatting the device. As soon as any device is plugged on to the computer, PodTrans shows the files ready to be transferred.
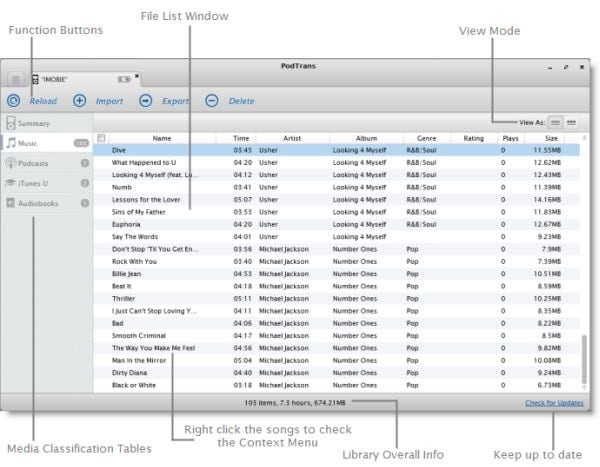
Touch copy is available for free.
How to use PodTrans:
Step 1: Download and Install PodTrans.
Step 2: Start up PodTrans by double clicking the PodTrans icon on your desktop.
Step 3: Connect your iPod to your computer. Select songs and export.
7. SharePod
Sharepod is an app that can simply transfer music (songs, videos, podcasts and etc.) from any iDevice to Personal Computer with Windows OS. It has a very simple user interface that provides easy control of the software to the user. This helps the user to simply copy and paste the files from any iPod, iPhone or iPad to any computer. The functions of SharePod is ideal to recover any music damaged due to computer crash, moving files to a new computer etc.
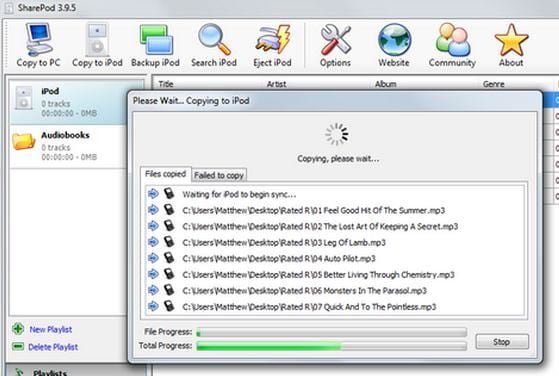
Windows version is $20.00
How to Use SharePod:
Step 1: Download and Install SharePod.
Step 2: Start up SharePod by double clicking the SharePod icon on your desktop.
Step 3: Connect your iPod to your computer. Select songs and export.
8. iTools
iTools Is the best application that helps to search the internet for any file, such as music, videos, encyclopedias etc. This software is very simple and fast which provides access to Pictures, Photos and images etc. Its simplicity and the easy functioning in searching internet made it one of the best app to search through real time data such as investment data, foreign exchange etc.
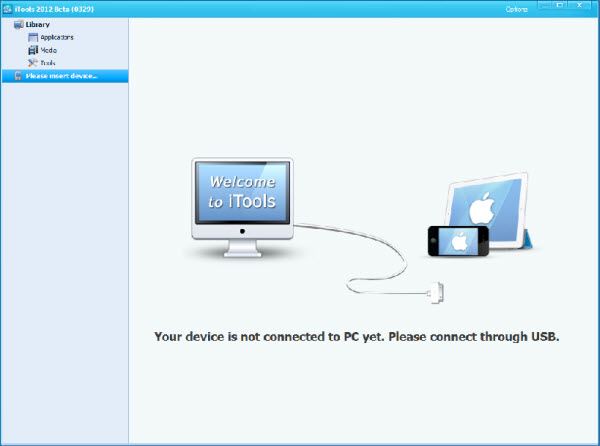
How to Use iTools:
Step 1: Download and Install iTools.
Step 2: Start up iTools by double clicking the iTools icon on your desktop.
Step 3: Connect your iPod to your computer. Select files and import.
9. CopyTrans Manager
CopyTrans Manager is an alternative programme to iTune. It allows to drag and drop music and video files from a personal computer with Windows Operatind system to iDevices such as iPhone, iPod or iPad very quickly. CopyTrans Manager can be used on multiple Personal Computers and to transfer apps and ringtones to any iDevice without using the iTunes sync.
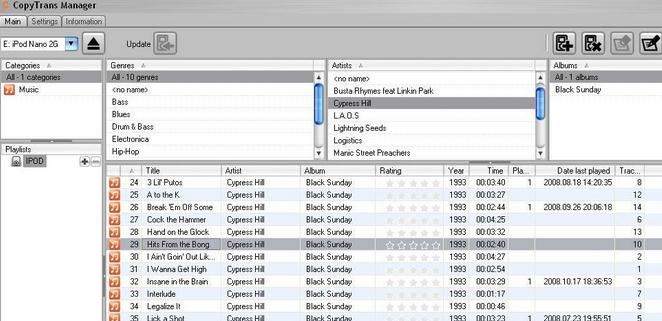
Free of Charge
How to Use CopyTrans Manager:
Step 1: Download and Install CopyTrans Manager.
Step 2: Start up CopyTrans Manager by double clicking the programme icon on your desktop.
Step 3: Connect your iPod to your computer. Select files and import.
10. iDump
iDump helps efficient and quick transfer of files specially when a large number of files are transferred. The user interface of the programme is well organized. However for the functioning of iDump it is necessary to have iTunes installed to the computer and the iDevice is connected. It facilitates file transfer to both ways. It also synchronizes music from the iDevice or create a backup to the multimedia files.
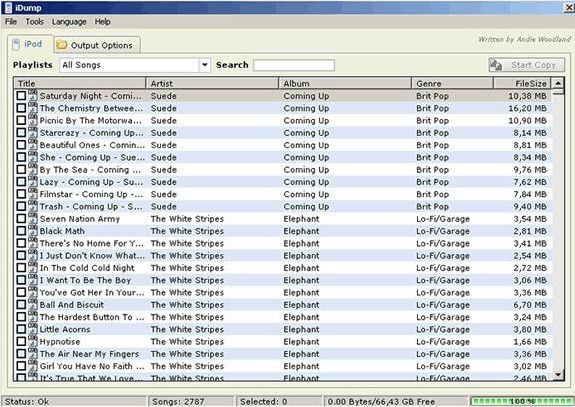
Free
How to Use iDump:
Step 1: Download and Install iDump.
Step 2: Start up iDump by double clicking the iDump icon on your desktop.
Step 3: Connect your iPod to your computer and transfer files.





