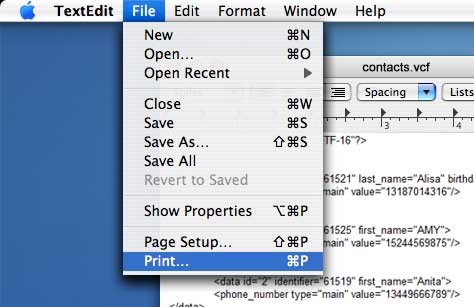"How can I print my contacts from my phone?"
Technology has opened many doors to us, whether it comes to saving data or recovering it. Once upon a time, we were fully dependent on those diaries for keeping the contacts records. We usually used to see those diaries or books with our parents. With the development in our lifestyles and technologies, we started relying on mobile handsets for saving the phone numbers.
However, the dependence can prove futile if mistakenly the contacts get deleted and we end up in frustration. So, here’s the solution, you can print contacts which is way too secure method.
Part 1: Transfer Contacts to Computer before Printing
Printing contacts from iphone or Android phone can be the best solution. But before going to print, you need to transfer your contacts to computer. And for this, we highly recommend you to use dr.fone that will positively help you in transferring contacts to computer. dr.fone is available is believed to be one of the greatest tool for managing contacts and other data. dr.fone is not just a transfer tool, it takes care of multiple things. Overall, it’s a complete package for iOS and Android users.
- It can manage music in different ways that includes de-duplicating tracks, creating playlists, editing playlists and so on.
- Along with transferring, dr.fone makes backup of your important data effortlessly.
- Everyone can have fun with its GIF maker function.
- Managing of contacts include, exporting, adding, transferring, de-duplicating and more.
- The iOS or Android operating systems are fully supported with this software.
- You can avail the benefit of sending message to computer directly in case your Android device fails to work.
- Rooting of Android phones can also be done with dr.fone.
- A plus is, it offers money back guarantee which means a user can get back his/her money on dissatisfaction.
How to use dr.fone for Transferring Contacts from Phone to Computer
Since, our main aim is to print contacts from android or iphone device, firstly we are required to transfer contacts from our devices to the computer with the help of Transfer, here’s a quick peek on how to do it.
Step 1. Launch the dr.fone application
Download and install the application on your computer. On completion, launch the dr.fone application. Connect the device from which you want to transfer and print contacts from via computer. Once connected, your device will be automatically detected by the dr.fone application. Hit on the “Information” icon from the panel and then tap on “Contacts”.
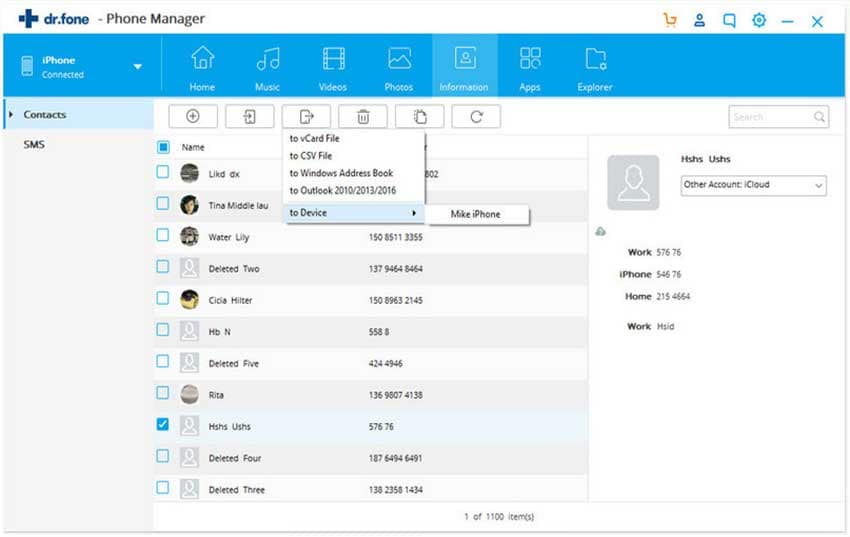
Step 2: Select and Export Contacts
Select the contacts that you wish to transfer to the computer. Now, hit on the “Export” button provided in the operating menu and select “to Vcard file” as the export file type.
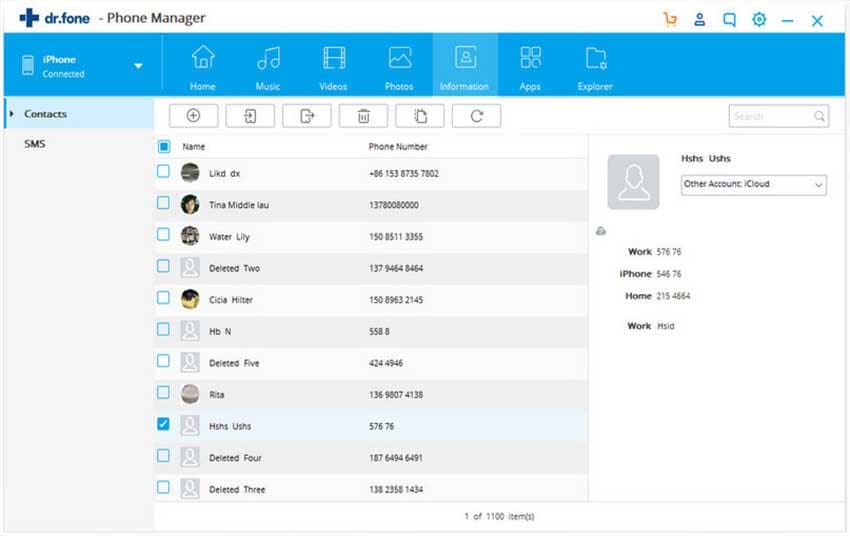
Step 3: Save file to Target Location
Browse for the desired location on the computer where you would like to save your contacts and hit Save to confirm the action to initiate exporting process. Hit “OK” when done or “Open Folder” to see the output files.
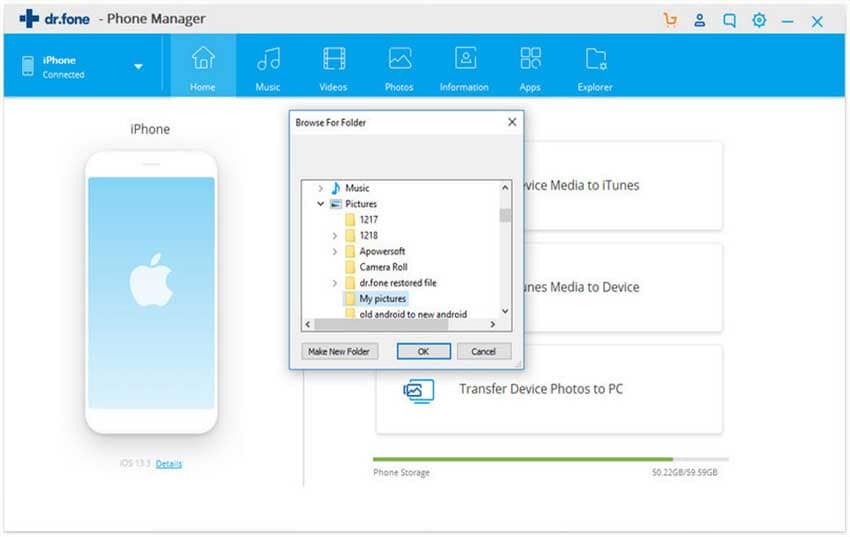
You can now print contacts using a computer quite easily. Since, fat moving tecchology has equipped the modern time with two different types of computers, i.e. Windows and Mac, we are also going to demonstrate the steps to print contacts using both Windows or Mac computer.
Part 2: How to Print Contacts on Windows PC
Basically, there is no rocket science behind printing contacts but yes, sometimes it becomes complicated for a normal user who is not much tech savvy. Here is a quick guide to print contacts from android or ios device using Windows Computer.
Step 1: Navigate to the location where you’ve exported the contacts from your device using dr.fone.
Step 2: Once you got the file, right click on it and hover over to “Open with” and hit “Notepad” from the list.
Step 3: Now, after it open up, hit on “File” menu and tap on the option “Print”. Select the printer you wish to print with and hit “OK”.
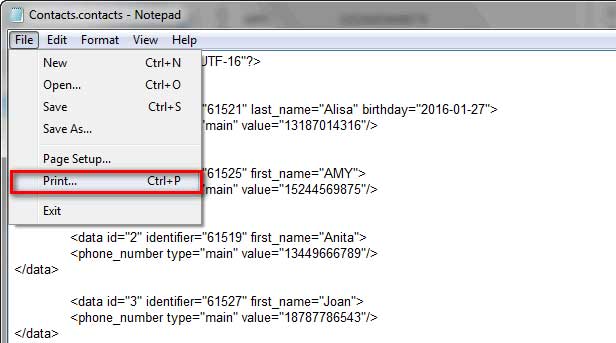
Part 3: How to Print Contacts on Mac
Printing contacts on a Mac computer isn’t much different, follow the steps below and discover yourself.
Step 1: Using the Spotlight search navigate to the exported contacts file or if you remember the location already, head to it to locate the file. Now, right click on it and open it with the help of “TextEdit”.
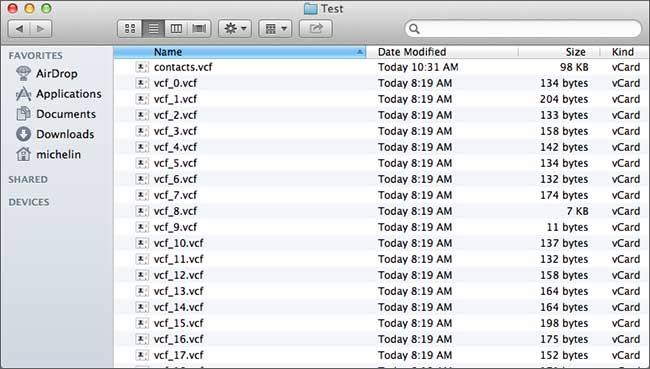
Step 2: Next, hit on “File” menu and tap on the option “Print”. Select the printer you wish to print with and hit “OK”. As easy as eating a piece of cake, right?