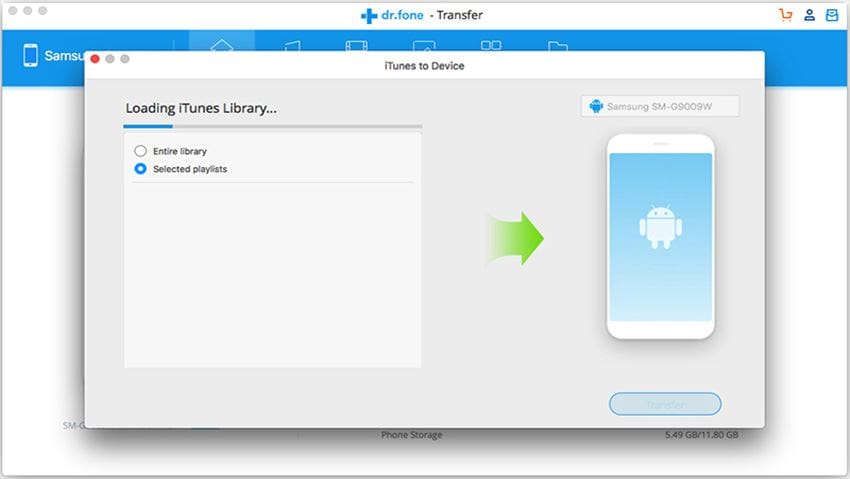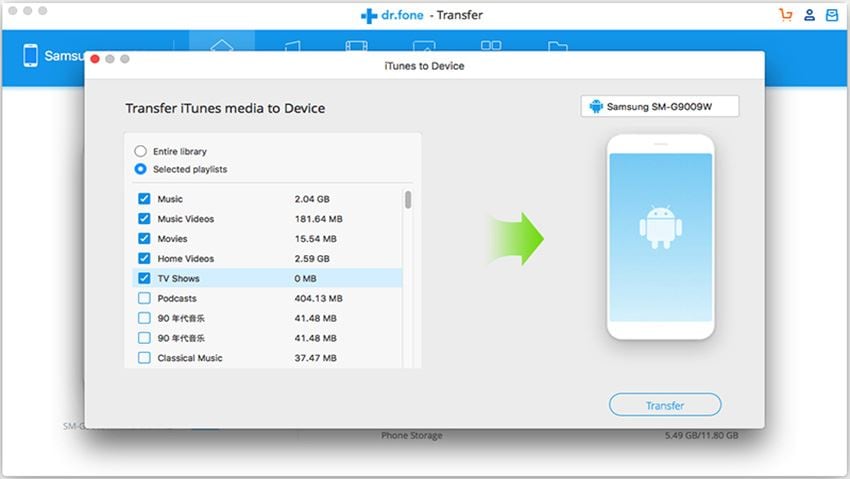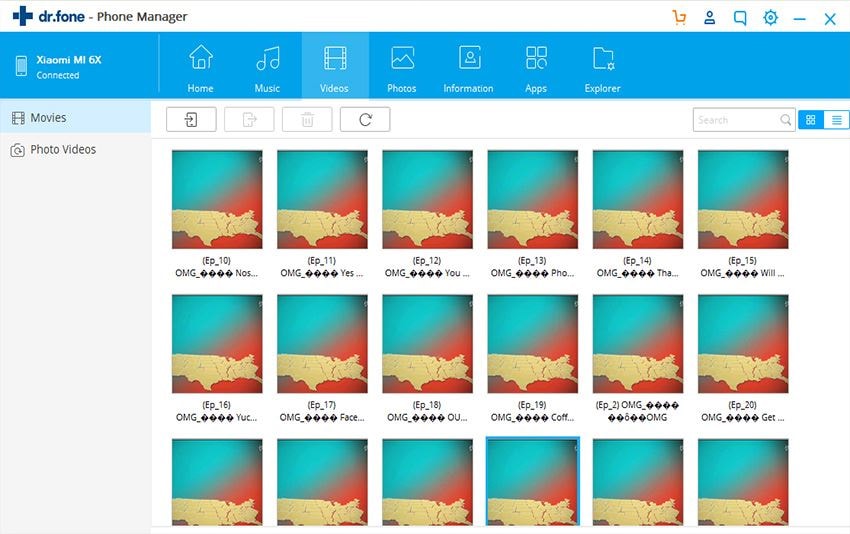Have you ever thought if you can transfer your entire iTunes Library to a USB Flash drive, freeing up disk space and saving for a portable music and media library? This is absolutely possible, and it’s actually very easy to offload an entire iTunes collection to another drive, whether you’re using a Mac or Windows PC. There could be plenty of reasons to move an iTunes library to USB flash drive, but owners of computers such as MacBook Air and other SSD based Macs with smaller internal storage capacity with limited drive space may find this article particularly useful. Now let's find out how to transfer iTunes movie to USB flash drive!
Best Transfer Software to Transfer Movies from iTunes to USB Flash Drive - dr.fone
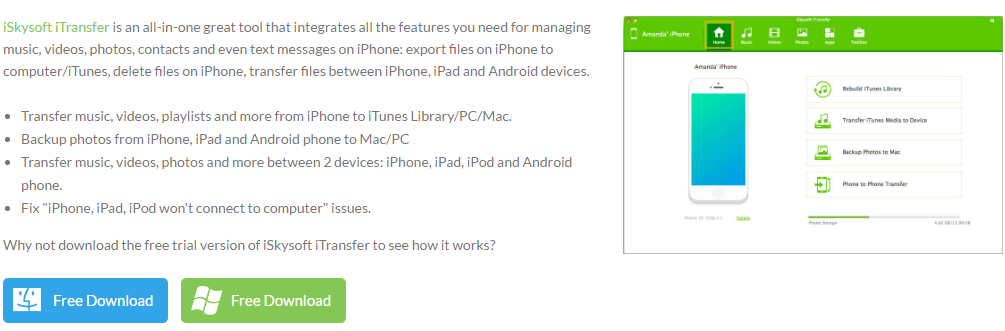
Step-By-Step Guide for How to Transfer iTunes Movies to USB Flash Drive via dr.fone
Step 1: Launch the program and connect iPhone
First of all, download and install dr.fone on your computer. Both Mac and Windows are available. You have to launch the program and connect your USB flash drive with your computer using the USB cable.
(**Click the screenshots to enlarge them)
Step 2: Transfer Movies to USB devices
Option 1: To transfer all the videos from your iTunes Library to USB flash drive
From the main window, click “Transfer iTunes Media to Device”. Then the program will start scanning media files on your iTunes Library.
When it finishes scanning, you can see the media files are sorted and displayed by types in the next window. To transfer movies, you are supposed to check “Videos”. Then press the “Transfer” button. The software will transfer all of your iTunes movies to USB flash drive in seconds.
Option 2: To transfer selected videos from your iTunes Library to USB flash drive
Tap the “Videos” tab at the top of the software and the video files management window will appear. Videos file types are displayed in the left sidebar. The selected file type is music by default. All the movies on your device are displayed on the right side.
Tick the movies you need and click “Export” > select “Export to”. Choose your USB flash drive name and end of the whole process!
This is how you can easily transfer your movies library to your computer or USB flash drive and can listen to them any time you want without having to use iTunes. dr.fone makes the entire experience a soothing one and you would love using this.