Switching from one phone to another has always been a pain, because of all the hassles of transferring content from old phone to your new Samsung S9/S8. Skip the idea of transferring all the data for a while, what if you want only to transfer your messages to the Samsung S9 device, from your old iPhone or Android? You will find yourself in a fix, and there is seldom any chance to smooth out your migration to a Samsung S9/S8 device.
If you have taken a detour from your old iPhone/Android and switched to Samsung S9/S8, then here are some clutter-free ways to help you along.
- Part 1. One-click Transfer Messages from iPhone/Android to Samsung S9/S9 Plus
- Part 2. Transfer Messages to Samsung S9 using Smart Swith
- Part 3. Transfer Messages to Samsung S9 using iSMS2droid
- Part 4. The Advantages and Disadvanges about these 3 Methods
Part 1. How to One-click Transfer Messages from iPhone/Android to Samsung S9/S9 Plus
When you think of data transfer between devices, iSkysoft Phone Transfer is worth the attention, because of its exceptional features. If you are searching for a fast, effective and reliable tool to transfer messages to Samsung S9, then you should consider iSkysoft Phone Transfer. This user-friendly tool supports cross platform data transfer for major data types.
- When you transfer data using iSkysoft Phone Transfer, the existing data in the target device is never overwritten. You also do not have to worry about any data loss, while transferring through this software.
- This powerful tool can transfer messages, contacts, call history, media files, documents etc. Even during a cross-platform data transfer, it can transfer most data types.
- In addition to transferring, you can also backup your device data and then restore it later, on the same phone or any other device of your choice.
- The tool supports multiple device orients such as Windows, Android, Blackberry, iOS, Symbian, as well as supports transfer of data between all of them.
The following steps explain how to transfer messages from Android to Samsung S9 with iSkysoft Phone Transfer.
Step 1 – Download and launch the tool on your computer
Install and run the iSkysoft Phone Transfer on your computer. You now need to connect both the phones with your computer. If you are using a Mac computer, authorize it upon being prompted with a pop-up for both the phones, by checking ‘Always allow from this computer’, and then clicking ‘OK’. Click ‘Phone to Phone Transfer’, after the devices are successfully connected.

Step 2 – Initiate the transferring
On the next screen, you’ll be able to view both your devices under Source and Destination sections. Make sure to set the source device as iPhone/Android from where you are transferring the messages to Samsung S9.
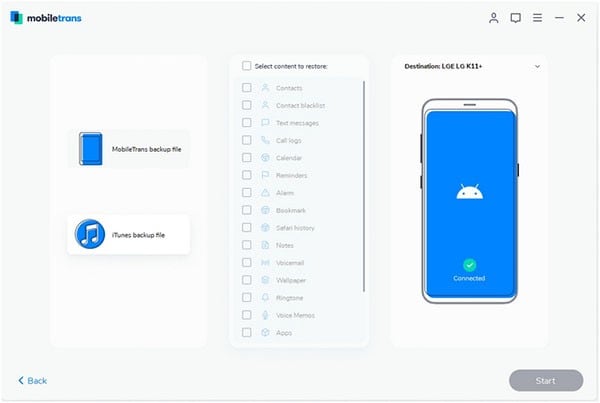
Step 3 – Transfer to the Samsung S9
You now need to select ‘Text messages’ from the data types available in the middle of the screen, then click ‘Start Copy’. iSkysoft Phone Transfer will now start transferring messages from Android to Samsung S9.
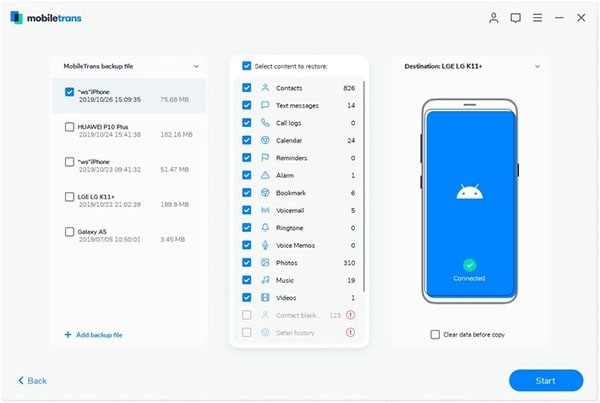
Part 2. How to Transfer Messages to Samsung S9 using Smart Swith
Another alternative to transfer messages to Samsung S9 is through Smart Switch. This tool is developed by Samsung which gives Samsung users, the opportunity to migrate the contents of any phone to a Samsung phone. It can be done either wirelessly or by using a data cable. You do, however, need to make sure to install the tool on both the target and the source phone to perform the process. The steps shown below will guide you how to transfer messages from iPhone to Samsung S9. (See how to transfer messages from Android phone to Samsung S9 for Android users.)
Step 1: Connect your computer and iPhone, and then launch iTunes on your computer. On the top left you will find the iPhone icon. Click on it and tap the ‘Summary’ tab from left panel. There, under the ‘Backups’ section, choose ‘Back up Now’. Make sure not to encrypt your backup, as they won’t be readable by Smart Switch, if you encrypt them.
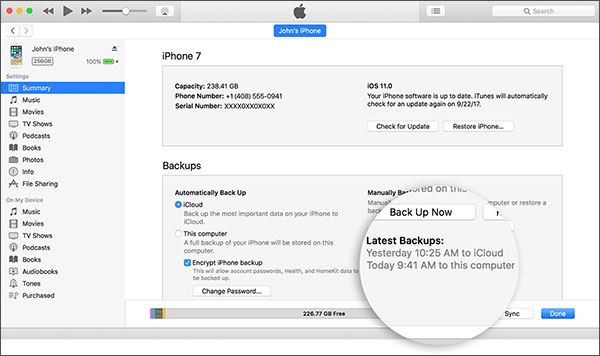
Step 2: Install, post downloading the latest-compatible version, Smart Switch from the official website of Samsung on your computer. Run the program and connect your Samsung S9/S8 through a USB cable.
Step 3: Upon successful connection, you can find your Samsung S9/S8 in the middle of the screen and just below it, tap the ‘Restore’ button.
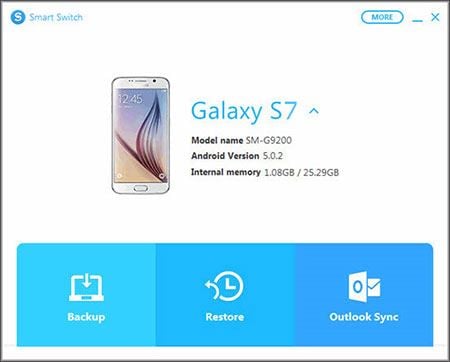
Step 4: From the next upcoming screen, select the iTunes backup data from the drop down menu at the top and then select the recent iTunes backup file you created above. Now, select the preferred data types, i.e. Messages and initiate transfer by hitting ‘OK’. That’s it, this way you can transfer messages from iPhone to SamsungS9 along with all the other data you have selected.
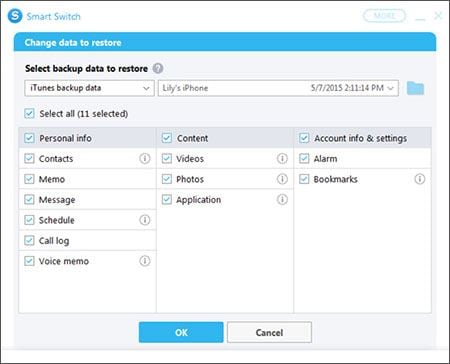
Part 3. Transfer Messages to Samsung S9 using iSMS2droid
iSMS2droid is an app to import SMS texts and iMessages from iPhones to Android phones. The app can be installed for free from Google Play Store. The SMS databases need to be unencrypted to get accessed through this app. Make sure to disable any encryption, if already enabled. You can re-enable the encryption after you are done importing the data. This app, however, cannot be used to transfer messages from Android to SamsungS9, as it supports only iPhone to Android transfer. Let’s discover the step by step guide to transfer messages from iPhone to SamsungS9 using iSMS2droid.
Step 1: On your computer launch iTunes, and connect your iPhone with the help of a suitable USB cable. Now, take a backup of your iPhone on your computer. The backup file will be stored in the default folder.
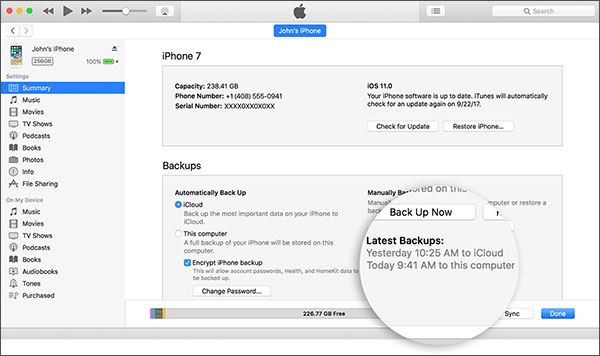
Step 2: You can find the backup file, in the default folder under:
● Windows = C:\[Users]\[Username]\AppData\Roaming\Apple Computer\Mobile Sync\Backup
● Mac = ~/Library/Application Support/MobileSync/Backup/
Note: You’ll find various folders with random names when you browse the link above. You are required to locate the messages backup file to successfully carry out this process.
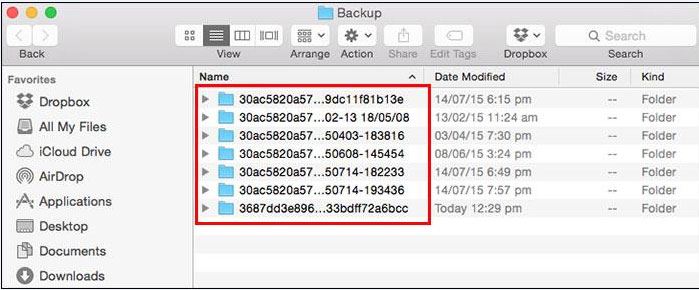
Step 3: Look for a folder which doesn’t include a Timestamp in its name. You’ll then find the SMS backup file with the name of “3d0d7e5fb2ce288813306e4d4636395e047a3d28” under the “3d” folder. Copy the iPhone messages backup file to your Samsung S8/S9. The file format is, however, not compatible with it. For that purpose of making it compatible, you need to download iSMS2droid from Play Store.
Step 4: Download and install iSMS2droid on your Samsung device. After you launch the application, you need to upload the backup file on it by tapping ‘Import Messages’.
Note: Grant the permissions required by the app when prompted and also ensure to switch iSMS2droid as your default messaging application. This is vital in order to write to Android's messaging database.
Step 5: As soon as you locate and open the backup file in iSMS2droid, you’ll get a prompt to either import selected conversations by contact or simply import all your messages. Choose the one you prefer.
Step 6: Post completion of the process, the app will prompt you again to switch back your default messaging application to the native messaging app, and then you're all sorted!
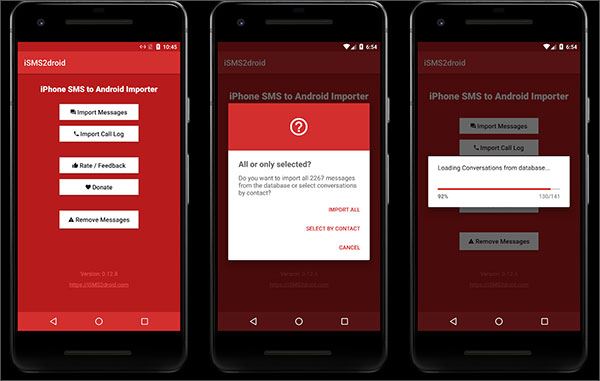
Part 4. The Advantages and Disadvanges about these 3 Methods
Let's see the differences among the 3 methods discussed above regarding how to transfer messages to Samsung Galaxy S9/S9 Plus.
| Features | iSkysoft Phone Transfer | Smart Switch | iSMS2droid |
|---|---|---|---|
| Data types Supported | All major data types | Texts, contacts, media files, documents | Only messages |
| Ease of Use | Very Simple | Medium | Complicated and time consuming |
| Way to Transfer | Transfer iPhone to Android or Android to iPhone | Transfers only to Samsung devices | Transfers only from iPhone to Android |
| Data Backup Supported | Yes | No | No |





