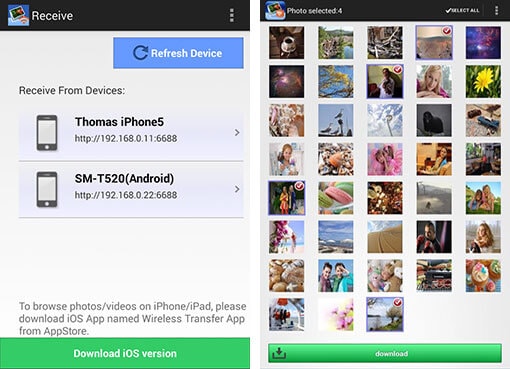No doubt, you have so many videos stored in your device and on buying a brand new iPhone 8, you might be wondering how you can transfer those videos to your new device. Like you, a lot of users are in the same boat. Therefore, we have come here to tell all of you some ways with the help of which you will be allowed to transfer videos to iPhone 8 or iPhone X from other devices or from your PC. So, read this article to make your confusion clear.
Part 1: 2 Methods to Transfer Video to iPhone 8 or iPhone X from Other Phones
Method 1: Transfer video to iPhone 8 using dr.fone
The first and the most suggested way to transfer photos to iPhone 8 from other phones is to use dr.fone for Mac (for Windows). It is a phone transfer and phone management program that comes with multiple benefits. The tool has the ability to work with Windows as well as Mac computers. dr.fone supports various types of contents in your device like your messages, contacts, videos, music, playlists etc.
- This ultimate phone manager tool assists the users to manage their music or videos n various ways like de-duplicating tracks, creating or editing playlists and so on.
- It also helps in backup your contacts and photos easily and safely on iPhone 8.
- This tool also allows users to create their own GIFs.
- You can also root your Android device with dr.fone.
- Like music, you can also manage your contacts like de-duplicating, adding new contacts, deleting unwanted or editing contacts etc.
- Another superb feature includes sending direct messages from PC when Android is not working.
How to Transfer Videos to iPhone 8 via dr.fone
Step 1. Run the Software
First of all, launch dr.fone in your computer and then connect both the device to the computer using different USB cables. Choose the source device and proceed by clicking on “Phone to Phone Transfer”.

Step 2: Choose Target Device
Now, pick out the target device by hitting on the drop-down arrow and move to the next step by clicking on “Next” button right below the drop-down arrow.
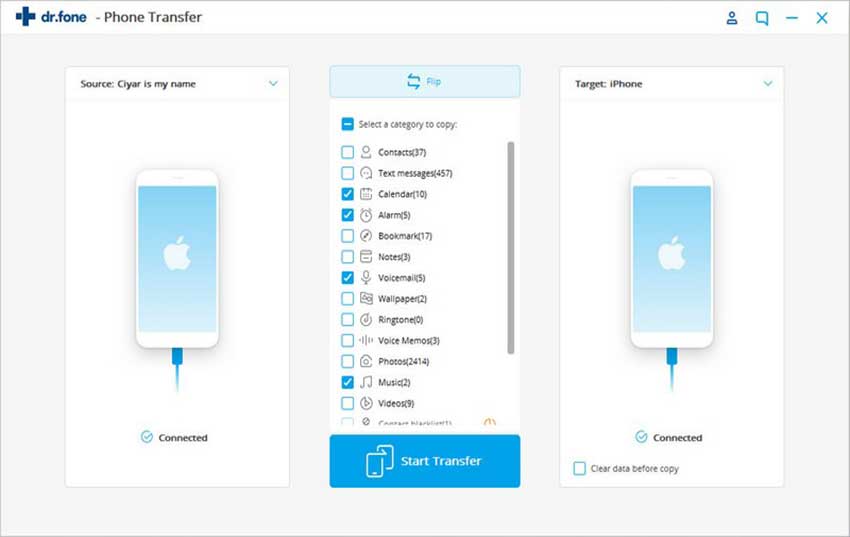
Step 3: Transfer Videos to iphone 8
All your data will be selected by default. Unselect them except “Videos” and click on the button saying, “Delete contents on target device then transfer”. After this, go with the “Transfer” button and wait for the completion of process. Once done, click on “OK” and you’re done.
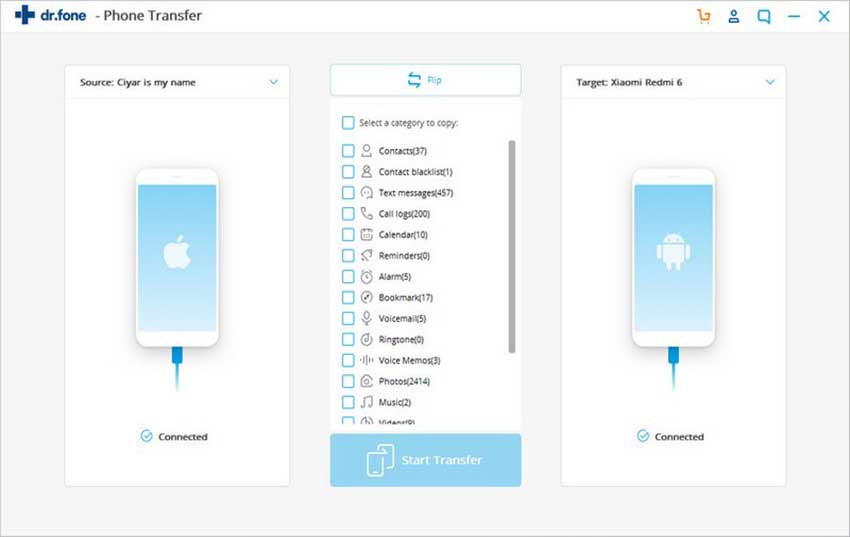
Optional: Transfer videos to iPhone 8 selectively
You can also only selectively transfer the videos that you want to the iPhone 8. Connect the 2 phone to the computer and from the main interface of dr.fone, click "Video" tab. It will display the videos you have on the old phone. Now choose the videos that you hope to transfer iPhone 8 and click "Export" to export them to iPhone 8.
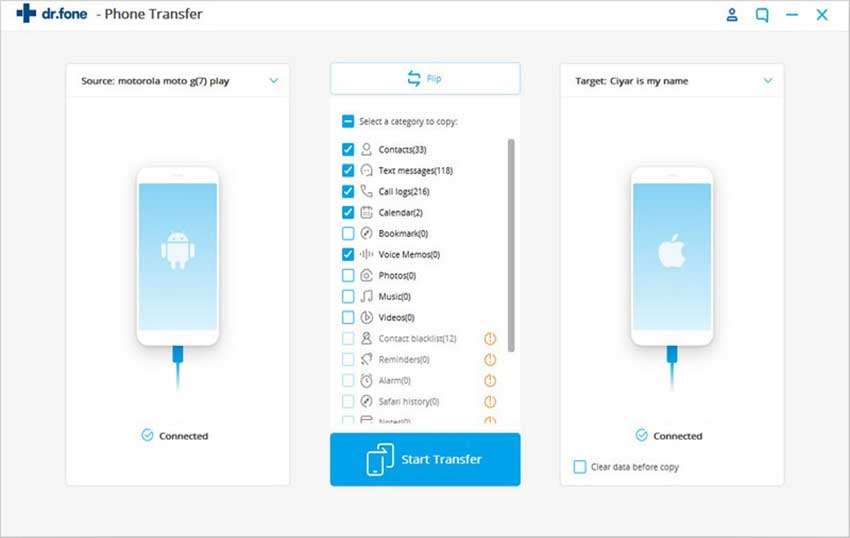
Method 2: Transfer video to iPhone 8 Using Wireless Transfer App
Another way to transfer videos to iPhone 8 is using Wireless Transfer App which helps the users to transfer photos and videos between iPhone, iPod and iPad. For using this app, all you need is a Wi-Fi connection and the app installed in the two devices. There is no need of USB cable and you can transfer as many photos or videos you want.
How to Transfer Videos to iPhone 8 via Wireless Transfer App
Step 1. Connect the two devices with Wi-Fi
To start, connect both iOS devices to the identical Wi-Fi network.
Step 2: Open the app in Devices
Now, the next step would be to run Wireless Transfer App on both the iOS devices. Take your iPhone 8 and from the app’s main interface, tap on the “Receive” option on the screen.
Note: In a situation where you are using public Wi-Fi network like in a restaurant or office or college, it is recommended to set a password on Wireless Transfer App in order to make the transfer secure. This way, no other unknown user will be able to access your app. If he/she tries, they will be asked to enter the password for verification.
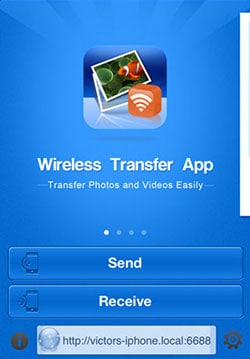
Step 3: Transfer Videos to iphone 8
Now, after clicking the receive button, tap on the other device’s name and select the videos you wish to receive and then hit download. You will get your video and you will be able to locate it now on your iPhone 8. The app allows you to send multiple videos at a time or you can transfer videos in batch mode.
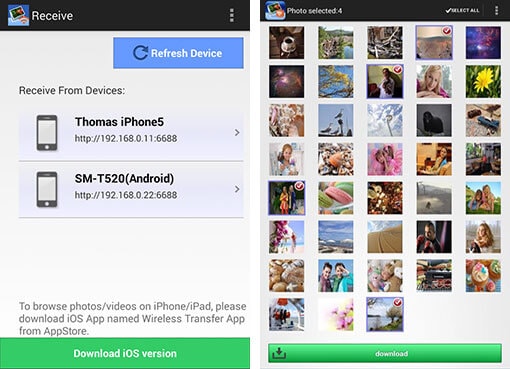
Part 2: 2 Methods to Transfer Video to iPhone 8 or iPhone X from Computer
Method 1: Using dr.fone
Step 1. Select Videos
Begin the process with downloading and installing dr.fone on your computer. Thereupon, launch it and connect your iPhone 8 to the computer using USB cord. Now, notice the “Videos” icon in the navigation bar and browse your videos, movies etc.
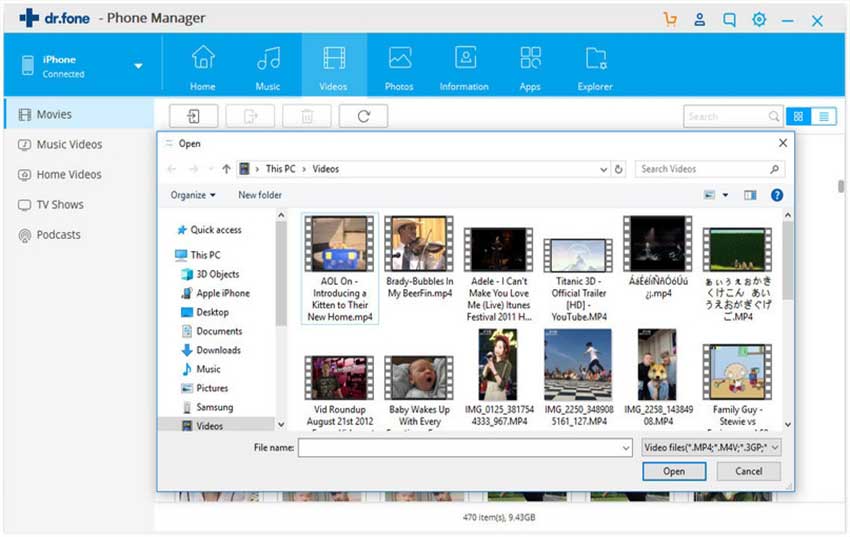
Step 2: Transfer Videos to iPhone 8
Hit the “Add” button below “Home” icon. Now, select one from “Add File” or “Add Folder”. For first option, you will be able to select one or multiple videos using “Shift” or “Ctrl” key. And for second option, click “Open” and select videos to be imported. Let the pop-up window come and browse the videos and finally click on “Open” to transfer videos.
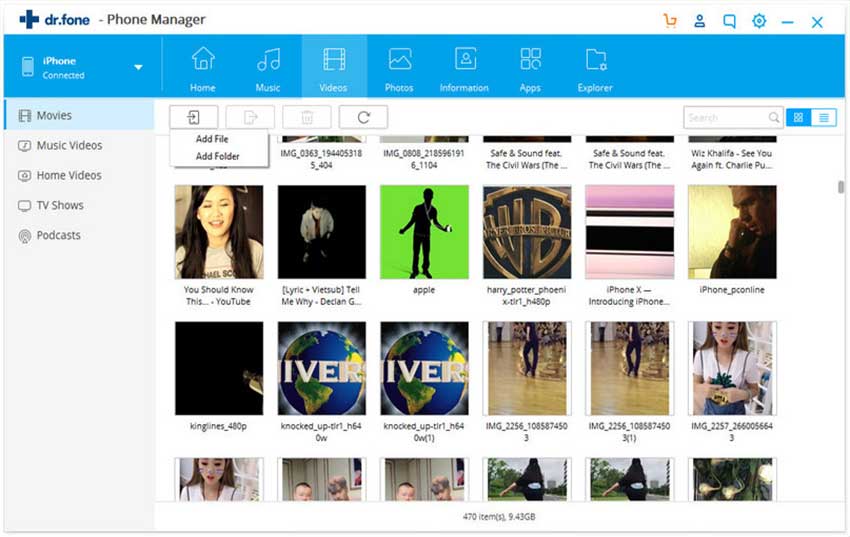
Method 2: Using iTunes
Particularly for iPhone users, whenever the discussion opens about transferring the videos to iPhone the first thought to do it is via iTunes, the official phone manager app of iOS devices. Before performing the steps below, make sure you have the latest version of iTunes installed in both the iPhone and PC. Let’s check out how it’s done.
Step 1: Launch the iTunes application on your PC. Then, make a connection between your iPhone 8 and computer via the lightening cord supplied with your iDevice.
Step 2: Now, hit on “File” on the top-left corner of the iTunes application window and then tap on “Add Files to Library”.
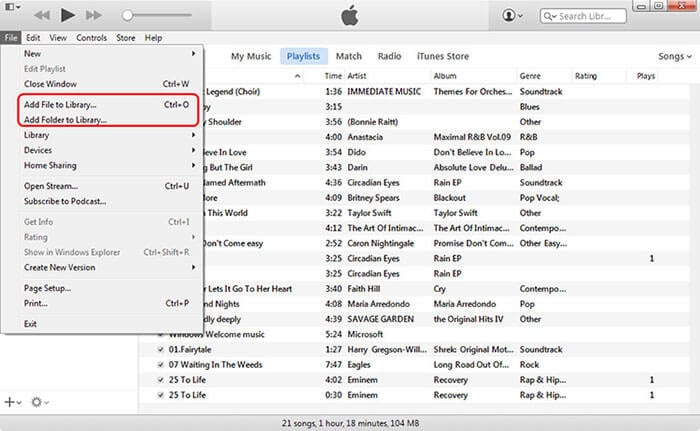
Step 3: Next, select the desired videos to add them into the iTunes Library. Once done, tap on the iPhone icon in iTunes and click the “Movies” category under “Summary” on the left-sidebar in iTunes.
Step 4:Now, check the box next to Sync Movies and then hit “Apply” or “Sync” button on the bottom-right to begin syncing the movies in your iTunes Library to your iPhone.
That’s it, within a few minutes you’re videos will be transferred to your iPhone 8 successfully.