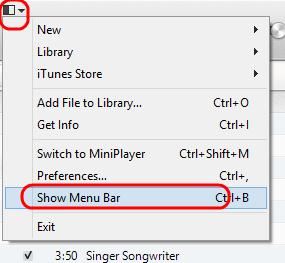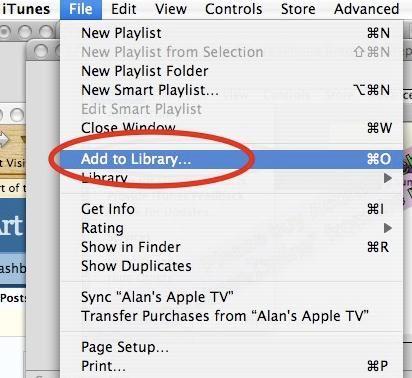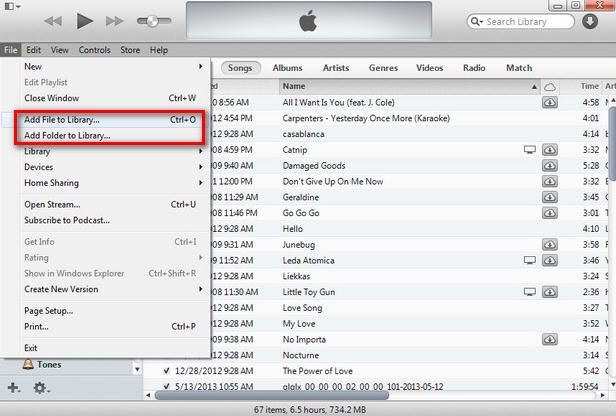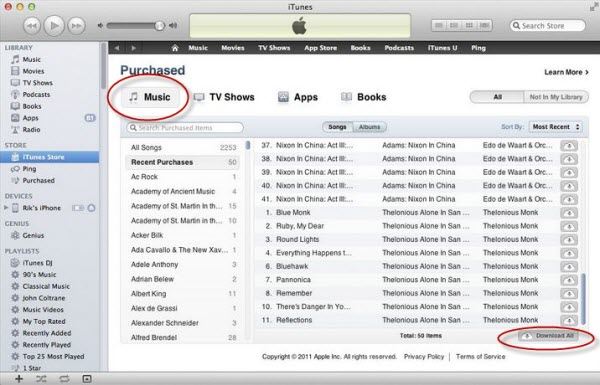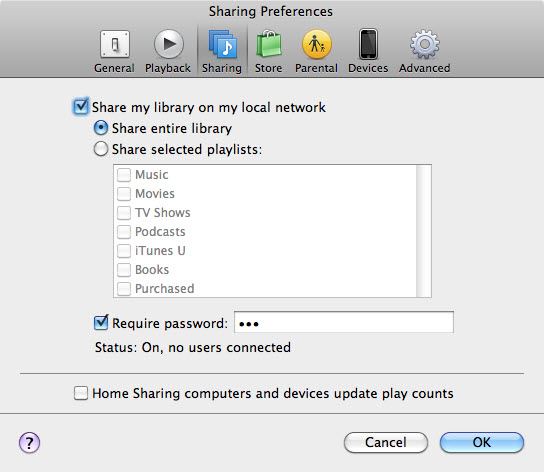iTunes is a great app for Apple users to enjoy music. There will be cases that you have to import music to iTunes from computer, iTunes, or from iPhone/iPod/iPad. Here are 6 useful tips on how to import music to iTunes from different platforms.
Part 1: How to Transfer Music from Computer to iTunes
It is easy to import music to iTunes from your computer (Mac or Windows). The process can be done on iTunes.
Step 1
Open iTunes and click the rectangular icon on the top left corner to show the menu bar. You will make the menu bar list visible.
Step 2
Then click the “File” button to show the drop-down list. Select the “Add to library” option and you will open the file browser. Now choose the music files you want and add them to iTunes.
Add a folder of music to iTunes from computer
Step 1
Also launch iTunes. Click the rectangular icon on top left corner and select the “Show Menu Bar” option to make the menu bar viewable.
Step 2
In this step, you need to check whether the music file extensions in the folder are compatible with iTunes. Make sure the files are AAC, MP3, WAV, AIFF, AA or M4A format.
Step 3
Go to the “File” menu and click “Add Folder to Library” (Mac users will see “Add to Library”). Then browser the music folder from your computer and add a folder of music to iTunes library.
Part 2: How to Import Music to iTunes from iCloud
Everyone who is familiar with iTunes realizes that there is no way to redownload music and other files from iTunes in case of accidently deleted or lost by hard drive crash. While thanks to iCloud, the music and other files purchased at iTunes are stored in iTunes account and is available to redownload the compatible devices that do not contain the file on it. Below are simple steps to redownload music to iTunes with iCloud.
Part 3: How to Transfer Music from iTunes to iTunes
With iTunes, you are able to share music with different users or between multiple computers. Below is the guide on how to transfer music from iTunes to iTunes.
Step 1: Launch iTunes and go to iTunes > Preferences… (for Windows user, it should be Edit > Preferences).
Step 2: Click “Sharing” tab and check the option of “Share my library on my local network”. And you also can set password for sharing. Click “OK” to enable the sharing.
Step 3: Then other users can open iTunes on their computer to view the music you shared.