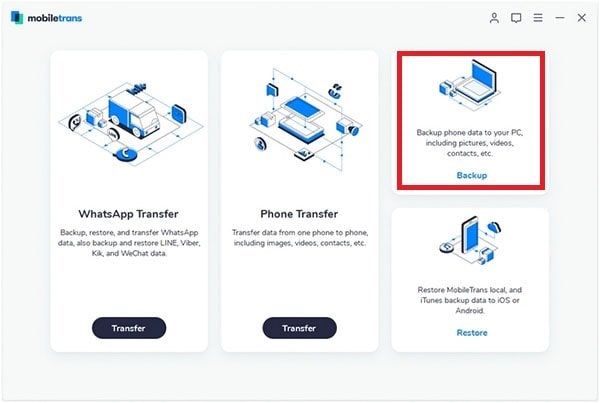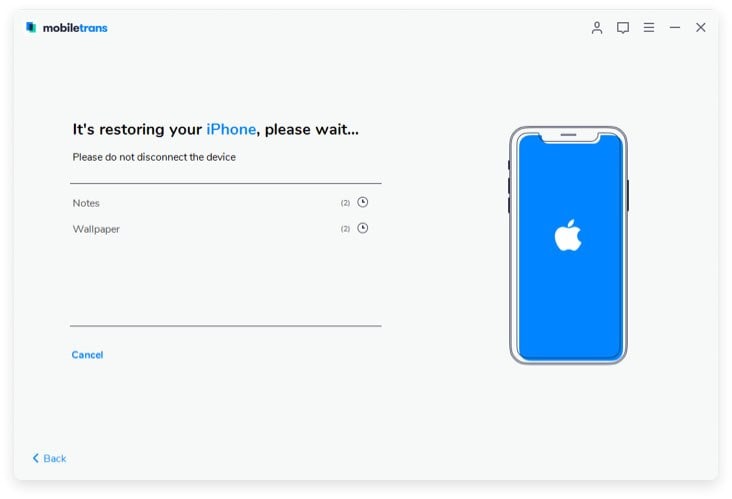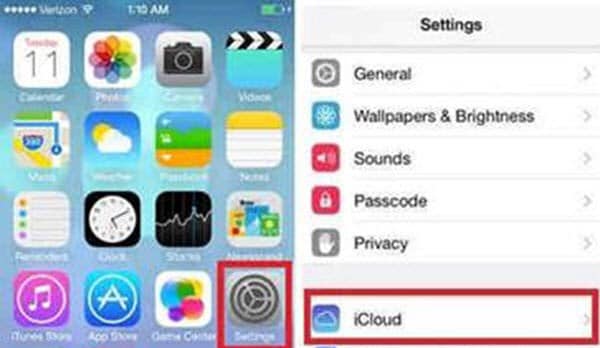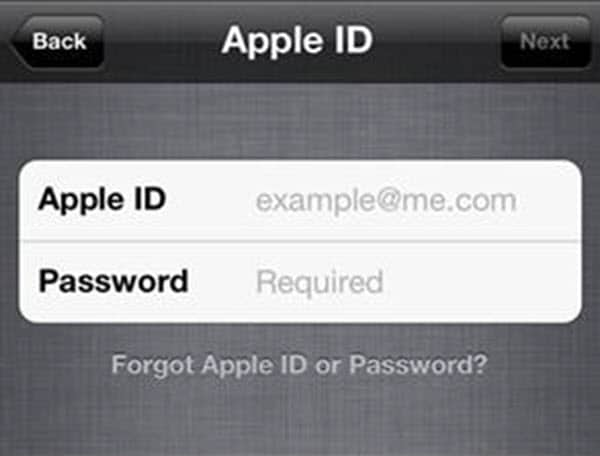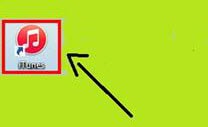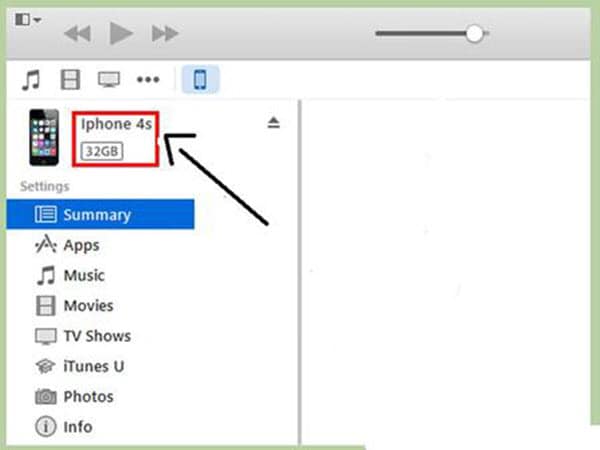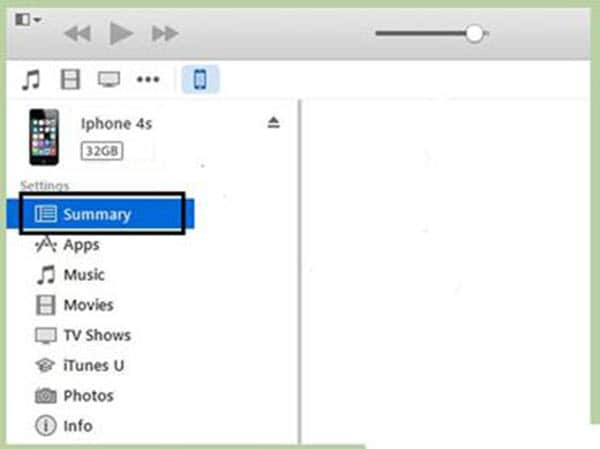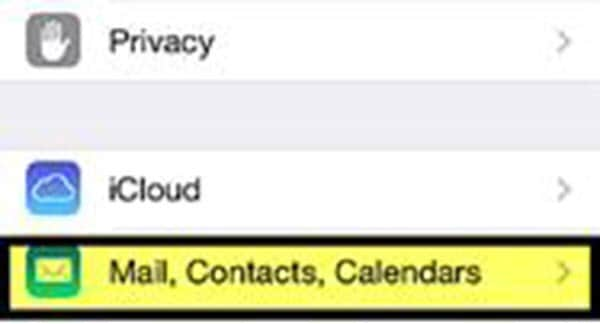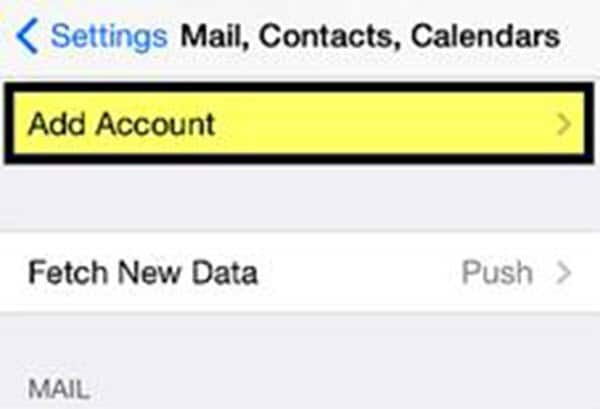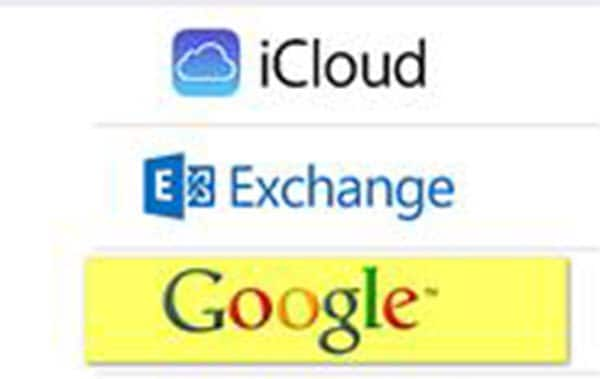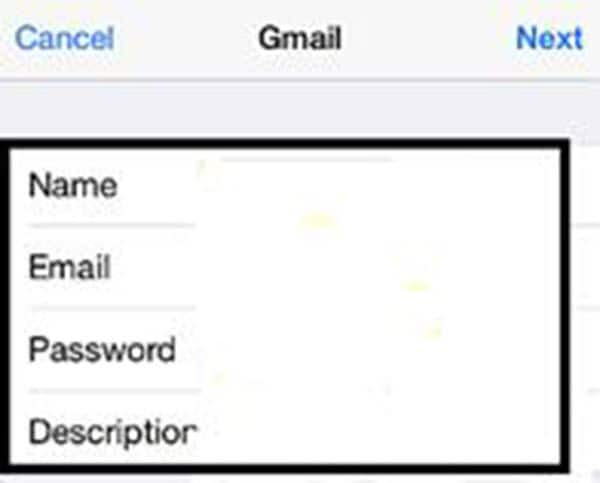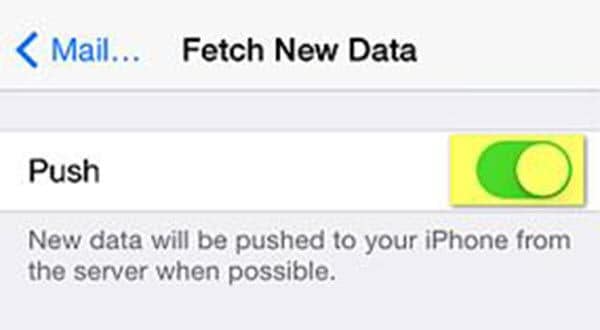Backing up the data becomes important if you are facing some problems in operating your device or want to sell your phone and thus have to reset it to factory settings. Before you reset your device, it is essential to first backup iPhone contacts because the contacts app is really an important app of your device. You can skip backing up other data but you simply can’t leave your entire contact list unsaved if you are about to make changes to your Smartphone. The contacts app holds the contact info of all your friends and family members so save your data first before doing anything to your iPhone.
- Part 1: 1 Click to Backup iPhone Contacts to PC Safely
- Part 2: How to Get Contacts Back on iPhone
- Part 3: How to Backup iPhone Contacts to iCloud
- Part 4: How to Backup iPhone Contacts to iTunes
- Part 5: How to Backup iPhone Contacts to Email
- Part 6: Top 3 Best iPhone Contacts Backup App
- Part 7: How to Backup iPhone Contacts to iPad
Part 1: 1 Click to Backup iPhone Contacts to PC Safely
The best means of backing up your contacts is to transfer them to your PC. There are different ways through which you can back up the contacts from iPhone to PC but there is none better than then MobileTrans for Mac (or MobileTrans for Windows). It is one of the best tools for backing up iPhone contacts to PC in a safe and secure manner with just a single click. Data transfer is so much easier with this software program that you can transfer your entire contacts list with just a single click.

Key Features of the Software
- This multipurpose software not only transfers data from one iPhone to the other but also works as a backup tool to save all your iPhone data to your computer.
- The program is capable of transferring your contact information in its original form.
- Simply install this tool on your PC and backup iPhone contacts quickly and easily.
- Safely and easily backs up all of your data. It is an amazing data transferring tool which allows you to shift all iPhone data from device to various other devices.
- Safely restores data from phone transfer.
- Allows retrieval of data from iCloud backup. The data types that you want to restore from iTunes or iCloud backup does not matter.
- Allows retrieval of data from iTunes backup.
Steps for How to Backup iPhone Contacts
Step 1: Open the software and connect iPhone to Mac
In order to backup your contacts, the first thing which you have to do is to install and run the Phone Transfer on your Mac. Now connect your iPhone with your Mac by using the data cable.
Step 2: Click "Back Up Your Phone" option to open the backup window
In the main interface of the program, click "Back Up Your Phone". After clicking you will be directed to the backup window.
Part 2: How to Get Contacts Back on iPhone
Getting your entire contact list back on your iPhone is a simple enough process and there are many ways of accomplishing it. However, the MobileTrans for Mac (or MobileTrans for Windows) is perhaps the best means of getting your contacts back to your iPhone from another iPhone or iCloud and iTunes backup. This software will surely restore all your contacts back to your iPhone in a safe manner. Here is a step-by-step guide to help you in getting back your contacts on iPhone using the restore mode of Phone Transfer.
Steps on How to Get Contacts Back on iPhone
Step 1: Install and launch the program on Mac
The first step which you have to do is to download and install the Phone Transfer on your Mac. Launch the program on your Mac.
Step 2: Connect iPhone to Mac
Connect your iPhone device with your Mac through a data cable. Then click on the "Restore From Backups" option to enter into the new window.
Part 3: How to Backup iPhone Contacts to iCloud
In order to backup your iPhone contacts using iCloud, it is necessary to first create an Apple ID and then start backing up your contacts. Here is a step-by-step guide which will help you in backing up your iPhone contacts to iCloud.
How to Backup Contacts from iPhone to iCloud
Step 1: Open the "Settings" and tap "iCloud"
The first step is to open the "Settings" app. Tap on "iCloud".
Step 2: Enter Apple ID and password
Enter your Apple ID and password. If you don’t have an Apple ID then create it first.
Part 4: How to Backup iPhone Contacts to iTunes
The process of backing up the iPhone contacts via iTunes is very easy. The following is a step-by-step guide that can take you through the process of backing up your iPhone contacts to iTunes.
How to Backup Contacts from iPhone to iTunes
Step 1: Connect iPhone to computer
Connect your iPhone to your computer. iTunes will be launched automatically. If not then launch the iTunes by yourself.
Part 5: How to Backup iPhone Contacts to Email
If you want to backup your iPhone contact list to your email then here is a step-by-step guide to help you in backing up your contacts to Gmail.
How to Backup Contacts from iPhone to Email
Step 1: Open "Settings" and tap "Mail, Contacts, Calendar"
The first step which you have to do is to open the settings app. Scroll down and tap on "Mail, Contacts, Calendar".
Step 4: Fill out all the required fields and click "Next"
Fill out all the required fields and click "Next". Write down your name, email address, your password and description. Make sure that you are entering all the details correctly.
Part 6: Top 3 Best iPhone Contacts Backup App
There are many different iPhone Contacts Backup apps available on the Apple store but here we are discussing about the best 3 apps. All the below apps are best in the business and will not disappoint you at all.

1. My Contacts Backup
My Contacts Backup is one of the best Apple apps through which you can easily backup and restore your entire contact list. There is no need of any computer or sync; you are just a single click away from backing up all of your contacts. There is no need to sign in or activate anything, just transfer all of your contacts in variety of formats through the mail app. There is also an option of setting the reminder to back up your contacts on regular basis.
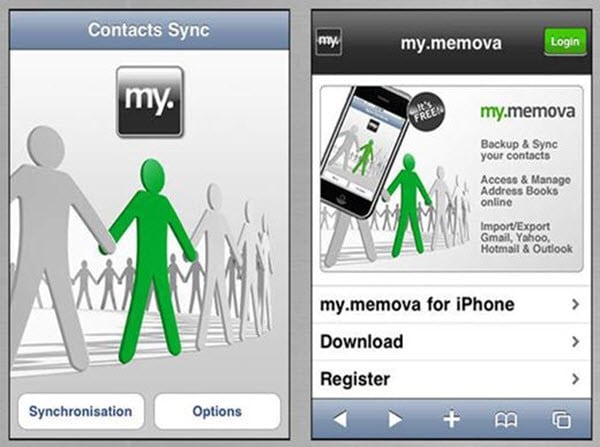
2. Contacts Sync
Contacts Sync is another best iPhone contacts backup app through which it has become very easy to create a backup of your entire contact list. The app is very small in size and allows you to sync your contacts to a free online account. It is required to first create your account on memova.com and then start backing up the contacts. Moreover, this app only allows to backup 1000 contacts in the free version. So the large address books cannot be backed up through this app.
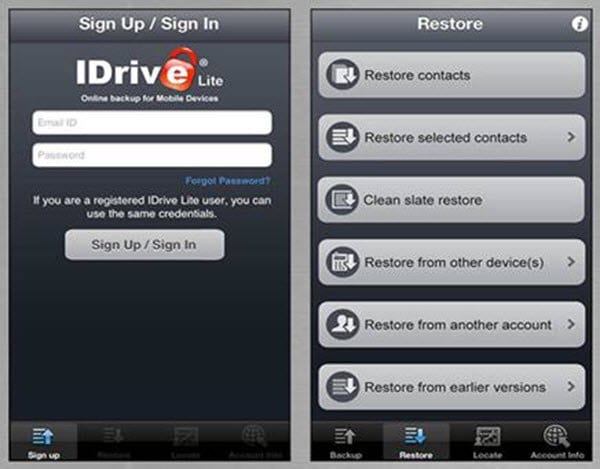
3. IDrive Lite
IDrive Lite is also another high quality iPhone contacts backup app through which you can easily and securely backup and restore all of your contacts. It is required to first create a free IDrive account and then start backing up your entire contact list. You are also allowed to share your contacts on multiple devices and different IDrive accounts. So what are you waiting for, go for this app now to backup all of your contacts with ease.
Part 7: How to Backup iPhone Contacts to iPad
If you want to backup your iPhone contacts to iPad then there are different ways of doing it but MobileTrans for Mac (or MobileTrans for Windows) is the best tool that can do this job in the safest possible manner for you. This program is the best in the business when going to transfer your contacts to different devices so here is the step-by-step guide to make it possible for you to use the Phone Transfer tool to backup your entire iPhone contact list to iPad.
How to Backup Contacts from iPhone to iPad
Step 1: Download and run the software
The first step which is required to take is to download and install the Phone Transfer on your Mac. Now it is required to launch the program after a successful installation.
Step 2: Connect both iPhone and iPad with Mac
Now connect both your iPhone and iPad with your Mac and click on the "Phone to Phone Transfer" tab in the main interface of the program. Now you will be directed to the transfer window to see both of the devices.
Step 3: Mark "Contacts" and click "Start Copy" to start getting iPhone contacts to iPad
The complete data of your source iPhone device will be shown to you. Now mark the "Contacts". Now click "Start Copy" to start getting contacts from iPhone to iPad. After backing up successfully, click "OK" to end the process.