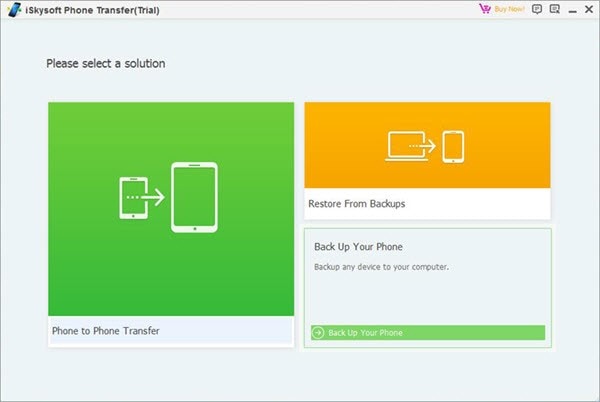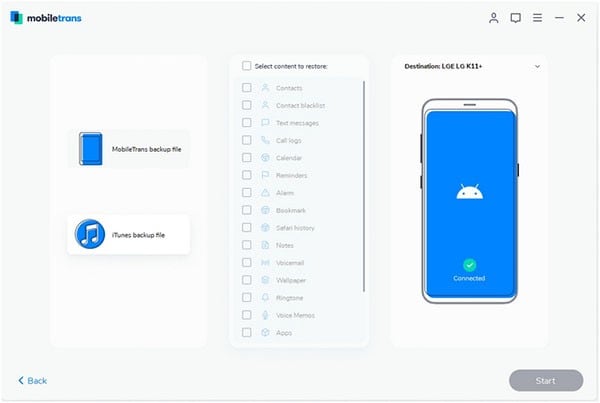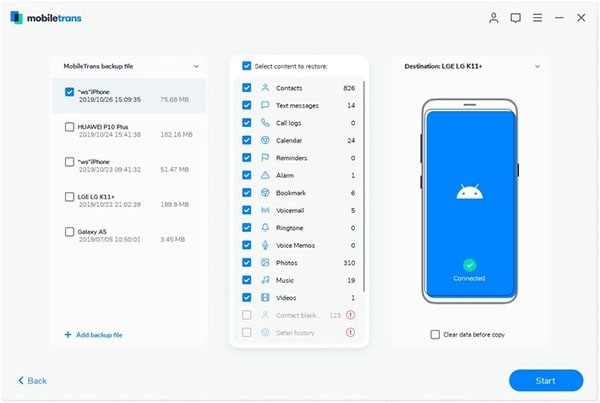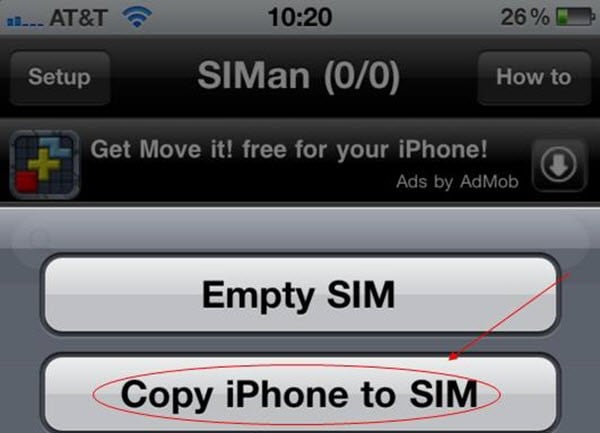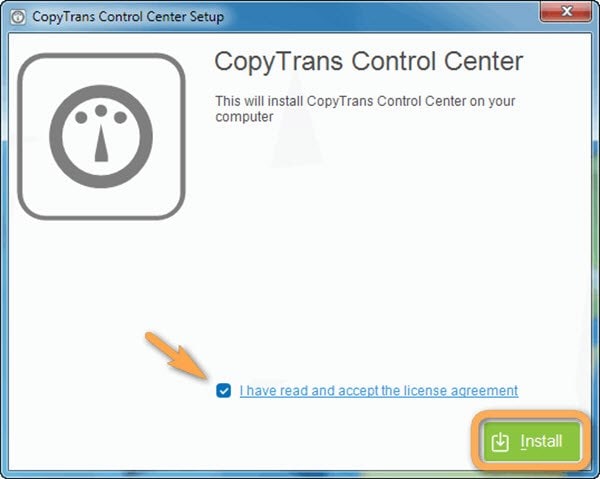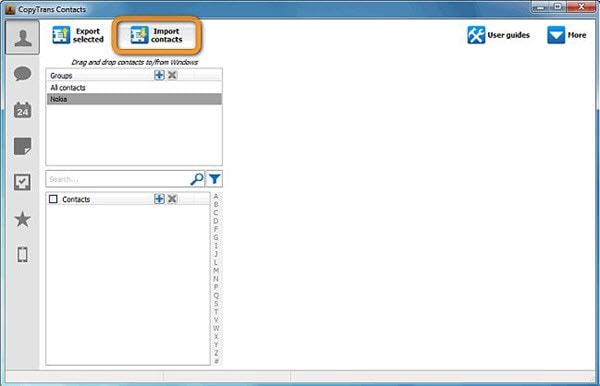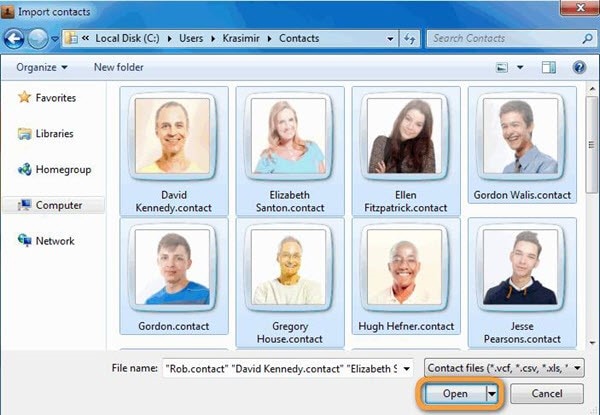Are your personal data safe? Have you ever experienced a challenge on how to download contacts from iPhone to PC, SIM card, Mac, or iPad? You should never be worried anymore as there are various applications which will enable you to backup your iPhone contacts in PCs, SIM cards, Mac or iPad devices and even download the same contacts from computer to your iPhone with ease.
Part 1: How to Download iPhone Contacts to PC
Your iPhone comes with the contacts app that holds your entire address book, which includes your friends and relatives phone numbers, emails, addresses and more. MobileTrans for Mac (or MobileTrans for Windows) enables you to download these contacts from your iPhone to your PC. The data is kept safely and without quality loss. If you lose your iPhone or if you delete some contacts by mistake, you will be able to retrieve them with ease.

Key Features of the Software
- The software supports over 3, 500 phones and different networks.
- Enables users to backup their personal data to their PC’s and then restore them to other phones later.
- Users can retrieve data from iCloud backup.
- It will allow you to transfer iTunes to your phone.
- The trial version is available for free download. To enjoy the full functionalities of this amazing software, you will have to purchase the full version.
How to Download Contacts from iPhone to Computer
Step 1: Launch the program and connect iPhone to PC
Firstly, download and install Phone Transfer software. Then launch the software by double clicking its icon, which is located on your PC’s background. Then connect your iPhone to the PC using a USB cable.
Step 2: Select "Back Up Your Phone" option
Click "Back Up Your Phone" option to open the backup window. Select the data that you would like to backup or download to your PC, in this case, you will have to select the contacts.
Part 2: How to Download iPhone Contacts to Mac
MobileTrans for Mac is the best software for downloading contacts from iPhone to Mac. It backs iPhone data to Mac and restores the same data in just one click. You can backup and retrieve not only contacts but also videos, messages, photos and more.
The Key Features of MobileTrans for Mac
- It can help you to transfer contacts, call logs, apps, messages, photos, videos, music and more between iPhones, Android, tablets and other brands of phones.
- MobileTrans for Mac is excellent in erasing the phone data permanently. You will be able to delete all your private data permanently before you can sell or offer your phone to friends or relatives.
- It’s easy to use, and no skills are required to operate this fantastic software.
- The trial version is available for free download while the full version is available for download at an affordable price.
How to Download Contacts from iPhone to Mac
Step 1: Launch the program
Launch MobileTrans for Mac and then click "Back Up Your Phone" Tab to open the backup window.
Step 2: Connect iPhone to Mac
In the second step, connect your iPhone to Mac using the USB Cable. Your iPhone’s data will show on the software’s interface.
Part 3: How to Download Contacts from iPhone to iPad
Do you have personal files in your iPhone that you would like to backup on your iPad? Phone Transfer is all you need to download these data, including contacts, from your iPhone to your iPad.
How to Transfer Contacts from iPhone to iPad
Step 1: Launch the program
Download, install and launch the Phone Transfer software. In the "Phone to Phone Transfer" tab, click start to open the transfer window.
Step 2: Connect iPhone and iPad to computer
Connect your iPhone and iPad to the computer using USB cables. When the two devices are connected successfully, the software will start to scan the source device, which in this case, it’s your iPhone. It will show more information about the iPhone.
Part 4: How to Download Contacts from iPhone to SIM Card
You may be planning to sell or offer your iPhone to a relative, but most of your contacts are on your iPhone. At this point, you must look for the best way to download your contacts from iPhone to SIM card. SIManager for iPhone is all you need to download your contacts from iPhone to SIM card. It’s a jailbreak app that supports a one click backup of all your contacts to your SIM card and also eases the transfer of the same contacts into new iPhones.
How to Transfer Contacts from iPhone to SIM Card
Step 1: Launch the program
Just download SIManager for free and launch it to get started.
Step 2: Tap "Setting"
Tap the setting icon located at the bottom part of your screen.
Step 3: Tap "Copy iPhone to SIM"
Finally, tap "Copy iPhone to SIM". All the contacts on your iPhone will be successfully backed up on your SIM card. You can also move the contacts on your SIM card to your iPhone by tapping the > Settings > Mail, Contacts, Calenders >Import SIM contacts and then all the contacts on the SIM card will be transferred to iPhone.
Part 5: How to Download Contacts from Computer to iPhone
After backing up your contacts on a computer, you may decide to download them to your iPhone. You will need to install CopyTrans for this process. It provides an amazing solution for transferring and managing iPhone data, including contacts.
How to Transfer Contacts from Computer to iPhone
Step 1: Launch the program and connect iPhone to PC
Download and run CopyTrans. Then connect your iPhone to PC.
Step 2: Click "Import Contacts" button and select files
Click "Import Contacts" button. Then select from a file, all contacts formats