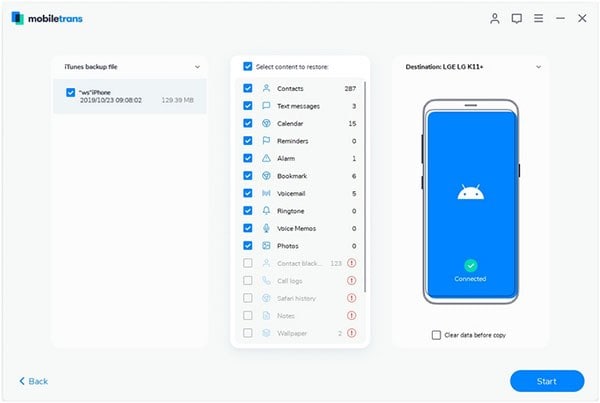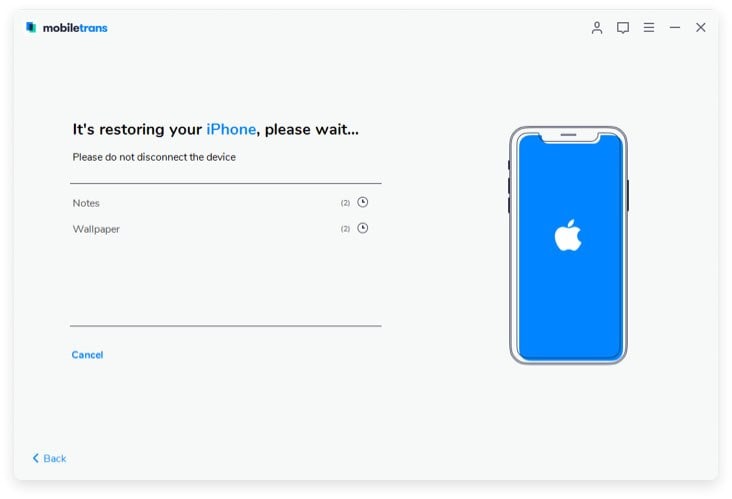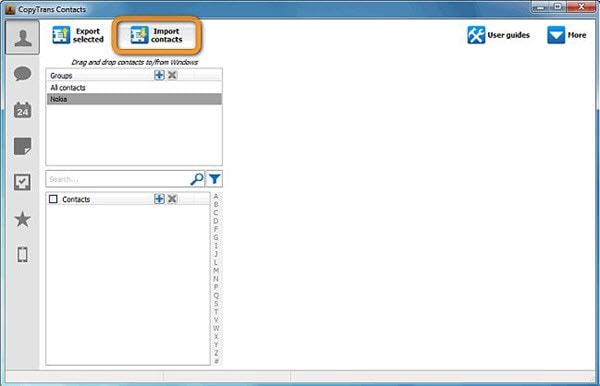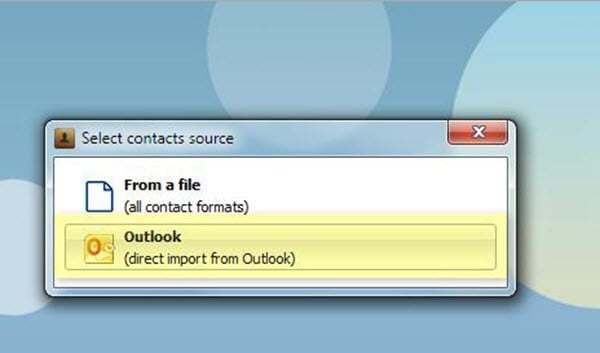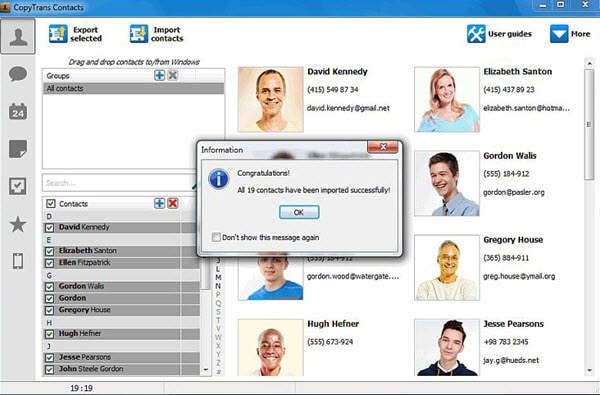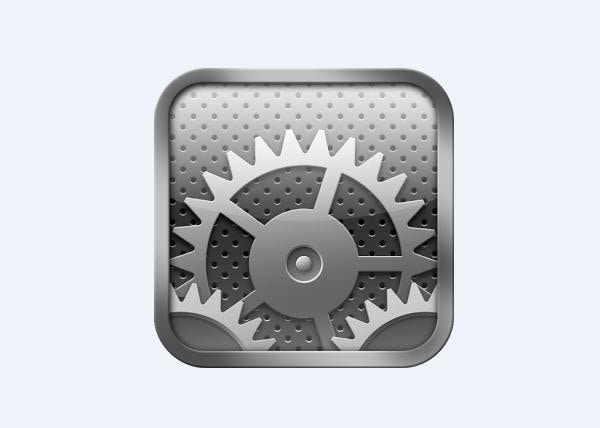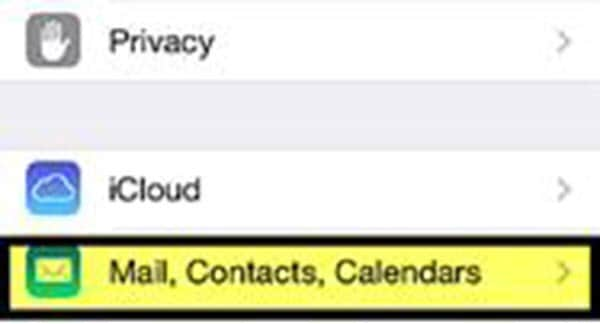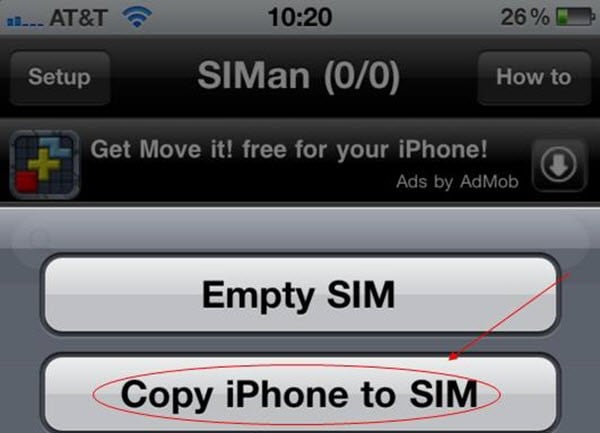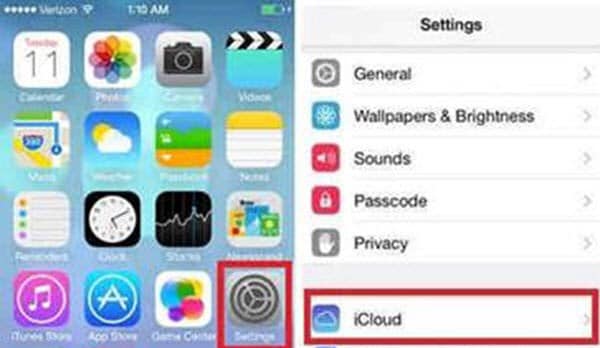If you had lost your iPhone or you bought a new iPhone and would like to load contacts into it, an effective way needs to be found to do this. Loading contacts one by one is tiresome and time consuming. Hence, it would be better to find a way to load contacts to iPhone at once. There are software programs that enable you to do this within a short time.
Part 1: How to Load Contacts from Computer to iPhone
Some of the options available including using MobileTrans for Mac (or MobileTrans for Windows), Outlook and iCloud among other options. This is an effective tool that can be used to transfer data from one smartphone to another, from a smartphone to a PC and from a PC to a smartphone. It does this fast and easily and the tool works on various platforms including Symbian, iOS and Android. Some of the data that can be transferred include photos, music, videos, contacts, applications, calendar, call logs and text messages.

Key Features of the Software
- Secured Data Back Up -- This feature enables you to back up data from your phone to your computer quickly, easily and safely.
- Data Restoration From Backup -- Backups stored on the various backup modes such as iCloud among others can be restored to your new device within 1 click, fast and easy.
- iTunes Transfer to Phone -- The feature allows you to transfer music, photos, videos, contacts and messages among other things from your iTunes backup to your phone.
- Data Retrieval to Phone -- You can backup your data including call logs, messages and contacts among others and retrieve them once your phone backup is complete.
How to Load Contacts to iPhone
Step 1: Launch the program and connect iPhone to Mac
First, download and install the Phone Transfer software on your Mac. Then launch the software and connect your iPhone to the Mac.
Step 2: Click "Restore From Backup" and select backup option
Click the tab "Restore From Backup". Select your backup option. The options include OneDrive, iCloud, iTunes, Kies, Phone Transfer and BlackBerry. Since you are using an - iPhone, the backup options will be iCloud, iTunes or Phone Transfer. If you choose iCloud, you will be required to sign into your account. Backing up from iTunes or Phone Transfer will require you to choose your device's name.
Step 3: Select "Contacts" and click "Start Copy" to start loading contacts to iPhone
Next, select "Contacts" in the middle box. Click on "Start Copy" on the green box right below the middle box to load contacts to iPhone. After the process is complete, you will have all the contacts in your iPhone. Do not disconnect your iPhone during the process since the transfer will fail and you will have to repeat the process.
Part 2: How to Load Contacts from Outlook to iPhone
How to Load Outlook Contacts to iPhone
Step 1: Install and run the software
Download and install CopyTrans software. Launch it by double clicking on it. Then connect your iPhone to the computer via USB data cable. Click on the "Import Contacts" button above the page.
Step 2: Click "Outlook"
You will be given two options, click on "Outlook"(direct import from Outlook). This will work if you have Outlook 2003 or later.
Step 3: Select the "Contacts" option
Select the folder in which the contacts are in. The default folder is usually named "Contacts". After selecting, click "OK". You will be asked whether you want to allow CopyTrans to access your contact and the amount of time it should access them. Set the time and then click on Yes.
Step 4: Click "Import" to transfer contacts from Outlook to iPhone
Select the contacts you would like to transfer. If you want to transfer all of them, select "All Contacts" located at the top. Click on "Import selected contacts from Outlook" at the bottom of the page. After the process, your contacts will reflect on your iPhone.
Part 3: How to Load Contacts to iPhone from SIM Card
How to Load SIM Card Contacts to iPhone
Part 4: How to Load Contacts to iPhone from iCloud
How to Load iCloud Contacts to iPhone
Step 2: Go to "iCloud"
Go to "iCloud". Turn contacts on. If it is already on, turn it off then turn it on again
Step 3: Launch "Contacts" software
If there are existing contacts on your phone, you can either delete them or merge them. You will be given an option. Launch the "Contacts" app to see if all the contacts you wanted have been imported.
You can take advantage of the many ways to import contacts to your iPhone. Use the one most convenient for you. They are all safe, easy and the process will be complete within a short time.