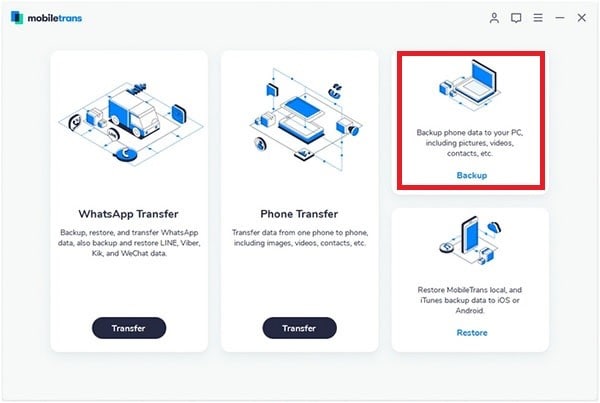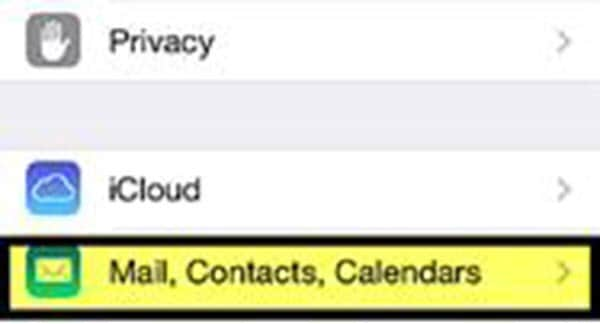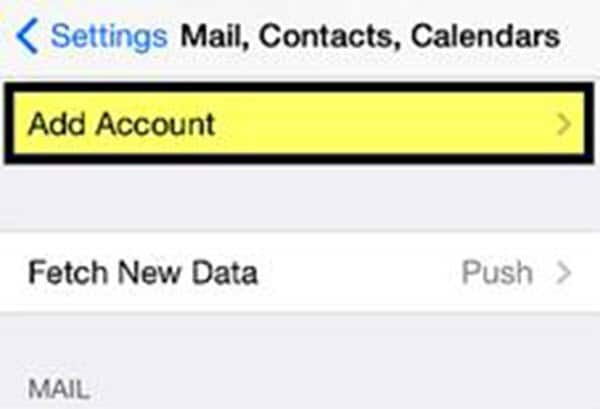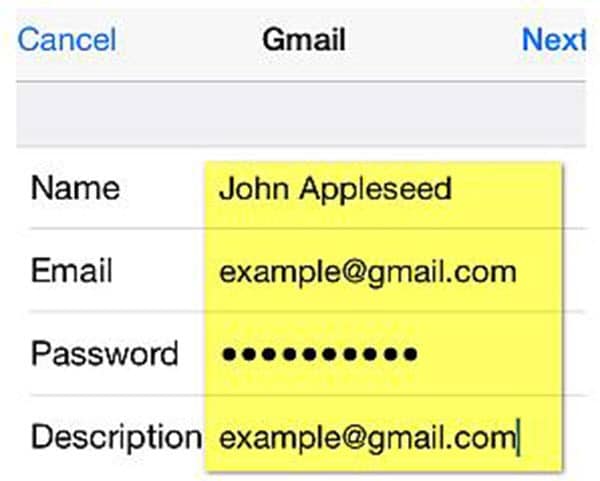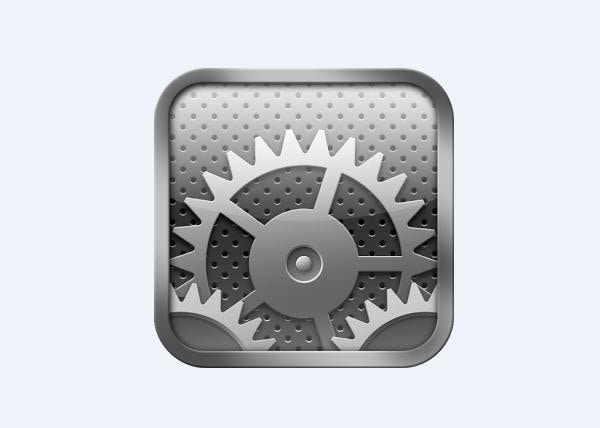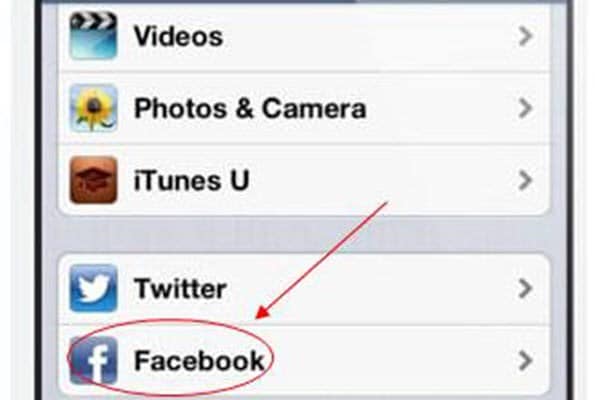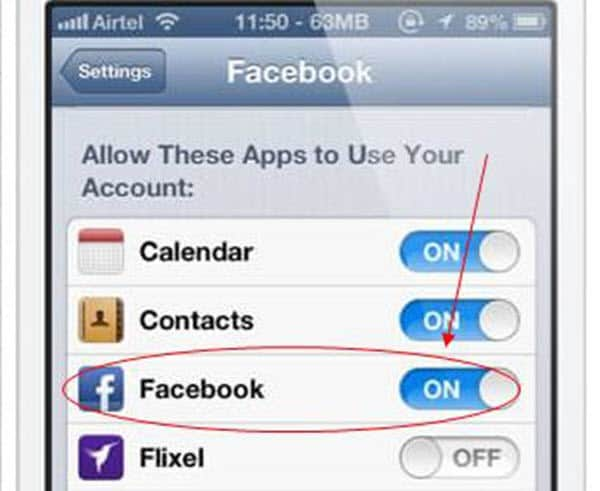Contacts are among the most important data on your iPhone. It is very important to make sure that they are kept safely all the time. If you lose them, you will need to go through a hard time to retrieve them. That is why it is important to update contacts on iPhone to desktop computer. When you lose your contacts or iPhone by mistake, you can still have peace in your mind because you will know that you have the contacts safely somewhere.
Part 1: How to Upload Contacts on iPhone to Computer
The best and easy way to upload contacts on iPhone to computer is using MobileTrans for Mac (or MobileTrans for Windows). This application makes it absolutely easy for you to transfer not only your contacts, but also your music, photos, videos, SMS text messages, calendars and apps between your iPhone and computer. If you upgrade to a new iPhone, you can still be able to access the contacts you use on your old iPhone with ease. This application allows you to transfer data back and forth between your iPhone and computer without messing up the original quality of the data.

Key Features of the Software
- It supports more than 3500 phones and other mobile devices including Android, iPhone, BlackBerry, Nokia, iOS, just to mention but a few.
- It features an intelligent backup and restore tool that allows you to transfer your contacts and other phone data to your computer and then restore the data back to your phone later.
- Phone Transfer also supports the retrieval of data from iCloud backup as well as transfer of music, messages, videos, contacts, photos and more to your phone.
- You can use it to transfer music and playlists from iTunes to your phone very easily. Also, you can use it to retrieve iTunes backup and transfer contacts and other data to your phone.
- It transfers data without quality loss, so you can rest assured that the quality of the data after transfer will be the same as the quality of the original data.
Steps on How to Upload iPhone Contacts to PC
To be able to upload your contacts on iPhone to computer using Phone Transfer, the following is what you will need to do.
Step 1: Launch the program
First, download and install the Phone Transfer program on your computer. Then launch it.
Step 2: Connect iPhone to PC
After that, you will need to connect your iPhone to your computer using a USB cable and then click on "Back Up Your Phone”. This will open the backup window.
Part 2: How to Upload Contacts on iPhone to Mac
If you want to upload your iPhone contacts to a Mac for backup or another purpose, the best application to use is MobileTrans for Mac. It provides you with a 100 percent safe way of backing your iPhone and other mobile devices. It features a user friendly interface that will not give you any trouble when using it. With this application, you can permanently delete data from your phone when you are selling it to make sure that your private information is not accessed by an unauthorized person.

Key Features of the Software
- It allows you to back up your contacts and other data from your iPhone to your Mac PC and then restore it with one click.
- You can use it to transfer iCloud backup to iPhone and other devices with absolute ease.
- It supports a wide range of devices including Nokia, Android, BlackBerry, iOS and so on.
- It allows you to delete data permanently from your iPhone for privacy reasons when selling it.
Steps on How to Upload iPhone Contacts to Mac
Step 1: Download and launch the software
First, you will need to download and install MobileTrans for Mac. After that, you will need to launch the application and look for the “Back Up Your Phone” tab and then click on it. This will take you to the backup window.
Step 2: Connect iPhone to Mac
Next, you will need to connect your iPhone to the Mac PC using a USB cable. You should be able to see the iPhone data in the program interface.
Part 3: How to Upload Contacts on iPhone to Gmail
If you would like to back up your iPhone contacts to Gmail, the following is what you will need to do.
Steps on How to Upload iPhone Contacts to Gmail
Step 1: Go to settings and select "Mail, Contacts, Calendars"
On your iPhone, go to settings and the select the option that is named Mail, Contacts, Calendars.
Step 3: Enter full Gmail address
Tag Google in the next window and then enter your full Gmail address.
Part 4: How to Upload Contacts on iPhone to iCloud
To be able to back up your iPhone contacts to iCloud, the following is what you will need to do.
Steps for How to Upload iPhone Contacts to iCloud
Step 2: Set up iCloud account and turn "Contacts" on
After that, you will need to verify that your iCloud account has been set up and Contacts is turned on.
Step 3: Tap on "Storage and Backup"
Next, you will need to scroll down and the tap on "Storage and Backup".
Part 5: How to Upload Contacts on iPhone with Facebook
You can also backup you iPhone contacts with Facebook. The following is what you will need to do.
Steps on How to Upload iPhone Contacts with Facebook
Step 1: Tap "Settings" and look for Facebook
You will need to access your iPhone settings and then look for Facebook, and then tap on it.
Step 2: Sign in Facebook
After that, you will need to tap on Sign In.
Step 3: Turn on "Contacts" and "Facebook"
In the window that will come up, make sure that Contacts and Facebook are turned on.
Step 4: Click on "Update all Contacts" to sync Facebook contacts to iPhone
Click on "Update all Contacts". Once you do that, all your Facebook contacts are going to be synced to your iPhone.