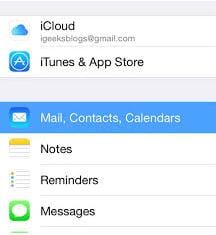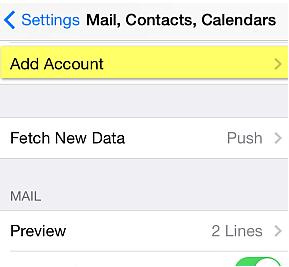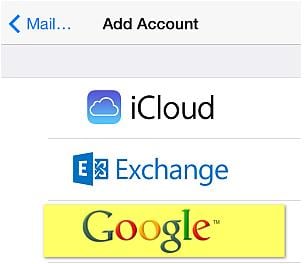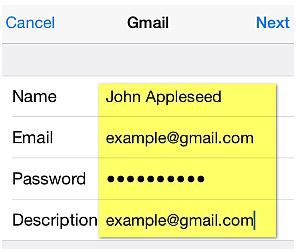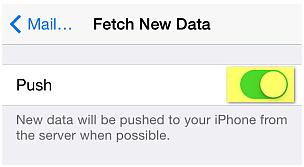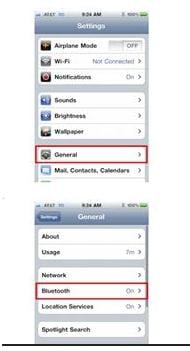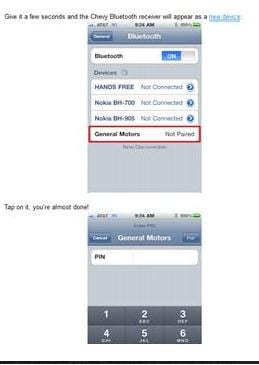There might be times you need to send contacts from iPhone to your new iPhone or to computer for backup. However, the process of transferring the contacts from iPhone will not be as easy as saving them on the SIM card as it is usually the case with mobile phones that run with Google Android. The contacts are stored on the iPhone’s memory, so you will need to figure out a way to send contacts from iPhone. Luckily, here we will share easy ways for you to send iPhone contacts.
Part 1: How to Send Contacts from iPhone to iPhone
If you want to have an easy time transferring contacts from your old iPhone to the new one, you should consider using MobileTrans for Mac (or MobileTrans for Windows). It is a really intelligent solution that allows you to seamlessly transfer not only contacts, but also call logs, videos, messages, photos and other content from one iPhone to another with absolute ease. It has a sleek interface that makes it absolutely easy for you to understand and operate it. Besides being a phone transfer tool, it is also a backup tool that you can use to backup phone data to your laptop or desktop computer in a safe and secure manner.

Key Features of Phone Transfer:
- It allows full scale transfer of contacts from one phone to another including contacts, email address, name, number, job title among other details.
- You can use it to backup phone data on your computer without quality loss.
- It supports restore from multiple backup modes including iCloud backup, iTunes backup, Samsun kies backup, phone transfer backup, and BlackBerry backup.
- You can also use it to transfer music and playlists from iTunes to your phone.
Steps to Send iPhone Contacts to Andother iPhone
Step 1: Open the phone transfer tool
First, download and install Phone Transfer on your computer, and then launch it. To send iPhone contacts, you will need to go to Phone Transfer in the “Phone to Phone Transfer” tab and then click "Start" to go to the transfer window.
Step 2: Connect iPhones to your computer
After that, you will need to connect both the old iPhone and the new one to your computer using USB cables. Once the iPhones have been connected successfully, the application will scan them and show the source information.
Part 2: How to Send Contacts from iPhone to Computer
You may also want to send contacts from your iPhone to a laptop or desktop computer for backup purposes. MobileTrans for Mac (or MobileTrans for Windows) will still prove very useful in that case. It allows you to backup phone data to your computer in a safe and secure manner. That way, you will not need to worry about anything when you lose contacts on your iPhone. You can easily retrieve them from the computer.
Steps to Send iPhone Contacts to Computer
Step 1: Go to the backup mode
First you can launch Phone Transfer and then click “Backup Your Phone”. This will open the backup window.
Step 2: Connect iPhone to computer
And then connect your iPhone to your computer using a USB cable. You will see your iPhone information in the program windows.
Part 3: How to Send Contacts from iPhone to Gmail
You can back up your iPhone contacts to email. Here is what you will need to do.
Step 5
In the next screen, you will need to choose Contacts and other Google synch services that you would like to participate in the synchronization.
Step 6
Your iPhone will ask you what you wish to do with existing contacts. You can choose to delete or keep them.
Part 4: How to Send Contacts from iPhone to Car Bluetooth
To be able to send contacts from your iPhone to car Bluetooth, the following is what you will need to do.
Step 3
Once the devices have paired successfully, save your iPhone contacts as Vcard, and then go Bluetooth on the iPhone and then choose Send.
Step 4
In your car Phonebook status, you will need to receive the Vcard via Bluetooth when you see “waiting” for the transfer process to start. Wait for the process to finish and then confirm is the Vcard was able to transfer successfully.