If you have two devices one of the most crucial types of data that you may want to transfer between the two devices is contacts. You may want to transfer contacts from one device to another to make sure that all of the contacts in all of your devices are in sync with one another. In fact, unless you have the right tool and are aware of what you're doing, you may have a lot of problems transferring contacts from an iPhone 7 to an Android device. But worry not, this article will provide you with the right tool and the right processes to ensure that all of the contacts you want to transfer arrive on the Android without any mishaps. Aside from just giving you access to the right tool that ensures you transfer contacts easily, we are going to go a step further and provide you with other ways you can transfer contacts from iPhone 7 to Android. This way you will be better equipped to handle this problem in the future.
Part 1 : How to Transfer Contacts from iPhone 7 to Android in One Click
It sounds like an unbelievable statement to make but you can transfer contacts in just one-click with the right data transfer tool. The main problem with using data transfer tools is that there are so many of them and therefore it is not very easy to figure out which one works best for you. Fortunately for you, we've found one of the best data transfer tools in the market. This program is highly effective and reduces the time it would take to transfer contacts from one device to another rather significantly. This data transfer tool is known as MobileTrans for Mac (or MobileTrans for Windows).
Key Features of MobileTrans:
- It is very easy to use. Data transfer using MobileTrans for Mac is uncomplicated. You just need to just connect both devices to a computer with the program installed and let the program do the rest.

- For those who worry about the security of their data, you will be happy to know that MobileTrans for Mac is 100% safe. None of the data being transferred will be altered in any way.
- Aside from just contacts, you can also use the program to transfer other data types including music, videos, photos, calendar, call logs, messages and many more.
- It can also be used to create a backup of the data on your iPhone 7 or Android device. This backup can also be restored to the device or another device using the same program.
- You can also gain access to the data on an iTunes and iCloud backup and transfer it to your device.
- It is completely compatible with almost all Android device and iOS devices including the new iPhone 7.
- This program also gives you the unique ability to selectively transfer, backup or restore data. This means that you can very easily choose to backup, transfer or restore a single music file as opposed to the whole music library.
Step-by-Step Guide to Transfer Contacts from iPhone 7 to Android in One Click
Step 1. Download and install MobileTrans for Mac to your Mac. Launch the program.

Step 2. Launch the program on your Mac. You should see a primary window with a number of options for different functions. From these options select, "Phone to Phone transfer" tab to go to the transfer window. Then proceed to connect both the Android device and the iPhone 7 to the Mac using USB cables. You may need to authorize the Mac on either one of the devices.

Step 3. Once the devices are connected, you will see both devices and the data from the source device in the middle panel. Ensure that the device which contains the contacts you want to transfer the iPhone 7 is under "Source". If this isn't the case, click "Flip" to re-order the devices.
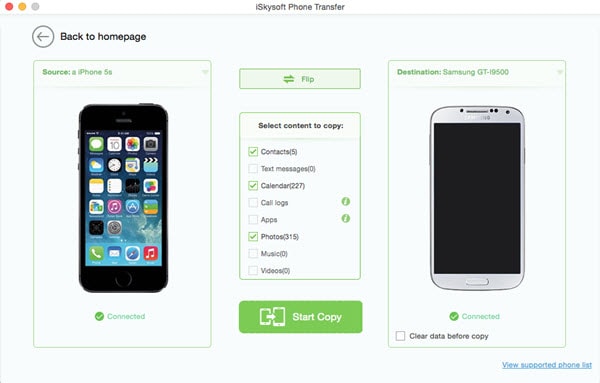
Step 4. Now all you have to do is check "Contacts" from the data types listed in the middle panel of the window and then click "Start Copy" to begin the transfer.

All of the contacts will be transferred to the Android device in no time at all. It is important that you keep the devices connected until the process is complete. As you can see, MobileTrans for Mac will make it easy for you to get all of the data you want from the iPhone 7 to the Android irrespective of the size or number of the files to be transferred.
Part 2 : How to Transfer Contacts from iPhone 7 to Android Using iCloud
Apple's iCloud service provides a great way to transfer contact from an iPhone 7 to an Android device. Follow these very simple steps to do it.
Step-by-Step Guide to Transfer Contacts from iPhone 7 to Android Using iCloud
Step 1. On your Computer, go to iCloud.com and sign in with your Apple ID and password.
Step 2. Select the Contacts you would like to transfer. You can either select then one by one or if you want to transfer all of the contacts on your account, click on the gear icon and then click "Select All".
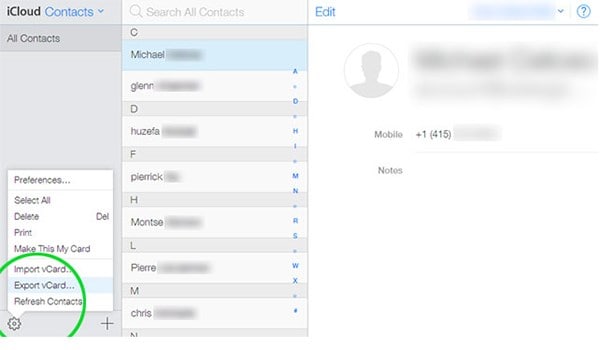
Step 3. Once you have selected all of the contacts you wish to transfer, click on the gear icon again and select "Export VCard". This will generate a VCF file containing the selected contacts. Now all you have to do is plug in the Android device to the computer and then transfer the VCF file to the device.
Step 4. You can then import the contacts from the Contacts App on the Android device. Follow these simple steps to do it.
1. Open the contacts app and then tap the "More" option (usually presented as three vertical dots) from the top right corner. From the options presented select "Settings".
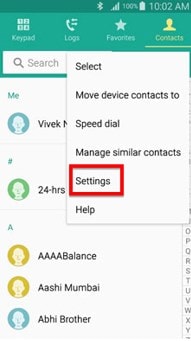
2. From the settings window, tap "Contacts". In the next window, select "Import/Export contacts" option and in the popup window tap on the "Import from device storage" option. In the popup window that appears choose "Device".
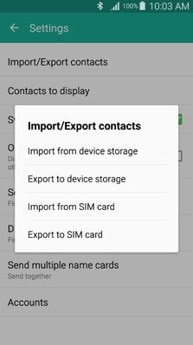
3. You should see another popup. Here select "Import vCard file" and the tap "OK". Select the vCard file and then click "OK". Wait for the contacts to be transferred to the destination device.
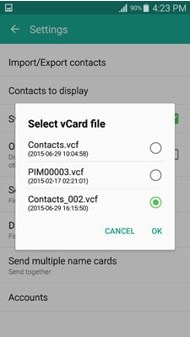
Part 3: How to Transfer Contacts from iPhone 7 to Android Using Google Contacts
All Android devices are connected to a Google Account. The Google account manages nearly every aspect of the device. If you would rather use your Google account to transfer the contacts to the Android device, here's how you can do that.
Step-by-Step Guide to Transfer Contacts from iPhone 7 to Android Using Google Contacts
Step 1. First we have to export the iPhone 7 Contacts to your Computer. To do this, we will once again make use of your iCloud account. Go to iCloud.com on your computer and log in with your Apple ID and password and then select the contacts you would like to transfer to your Android device. If you want to transfer all of the contacts, click on the gear icon and choose "Select all".
Step 2. Click on the gear icon again and then select "Export vCard". And then simply wait while the VCF file is being saved on the computer.
Step 3. Now Export the VCF file to your computer using your Google Account.
1. Log in to your Google Account on your computer and then click on the "Gmail" logo located at the top left corner of your dashboard.
2. From here, select contacts and then click "More" from the drop down menu and then select "Import". Click "Import" again and the contacts will be synced to your Android device connected to this Google Account.
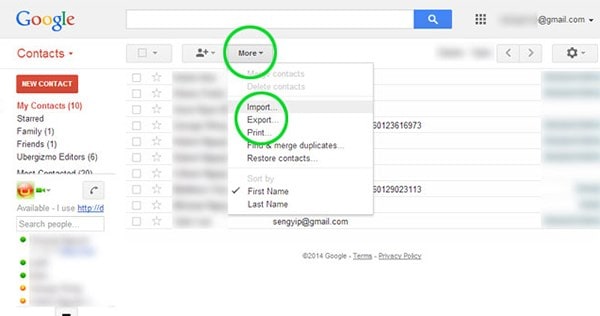
Part 4: How to Transfer Contacts from iPhone 7 to Android via SIM Card
While it may not be the ideal way to transfer contacts from an iPhone 7 to an Android device, you can use the SIM card to do it. This method may work but it is not the ideal solution because the contacts may not be transferred correctly. You can simply export any contacts you may have on your iPhone to your SIM card and then put the SIM card in the Android device and export the contacts from the SIM card to the destination device. Does it sound like a highly involving and complicated method? It is but would be an ideal solution if you don't have another choice. It is the least effective method in terms of difficulty and also because it may not be as effective as the other methods we have seen above.
Before we do this, please ensure that the SIM card you want to use contains the contacts you would like to move. You can do this by launching the Contacts App on your iPhone 7 and ensuring that the contacts are saved to the SIM Card. If you save all contacts on the SIM card, you are ready to proceed. If you don’t, you may want to go back to the iPhone 7 device and save all contacts on the SIM before proceeding. Once this is done, you can the transfer the contacts. Follow these simple steps to do it.
Step-by-Step Guide to Transfer Contacts from iPhone 7 to Android via SIM Card
Step 1. On the Android device, launch the contact's app. Once opened, tap on More. Depending on the Android version your device is running, the more option may be represented as three descending dots and select "Settings" from the options presented.
Step 2. In the next window, you should see a number of options. Tap on "Import/Export contacts". Depending on what you want to do, you can either choose Import or export. The steps for both processes are the same.
Step 3. In the next step, you will need to select the location from which you are importing the contacts. Since we want to export the contacts from the SIM card, we select "SIM" card to continue.
Step 4. Choose where you want to save the contacts, in this case the device and then choose the contacts you want to move or check the box in the top right corner to select all. Tap "Done" to complete the process and all the contacts will be saved on the Android device from the SIM card. You can then go ahead and remove the SIM card from the device.
This process may not be the best as compared to the others we have seen and it may take more of your time than you would want but it will get the job done.
The bottom line is, while it may sound very hard to transfer any type of files from one device to another, when you have the right tools, the process can be quite easy. As we have seen in part 1 above, MobileTrans for Mac makes it very easy to transfer not just contacts but also all other types of data. It is a tool that everyone who owns at least two devices should consider investing in.






