Sure enough iPhone is a great camera to take photos, especially iPhone 7. However, as many people have complained that the small storage is the drawback of this smart device. In this case, if you have multiple photos stored on your iPhone, you might want to copy them to computer for freeing up more space for new photos. Some people also want to share the photos from their iPhone with their family members, but it seems it's quite hard to transfer photos from iPhone to another iPhone and iPad directly. Actually, you can achieve your goal easily. Check out the following solutions.
Part 1. 4 Ways to Transfer Photos from iPhone 7/6s/6/5s to Computer
Below are the 4 ways for how to copy photos from iPhone to PC. If you have a Macbook or iMac, please check out how to transfer photos from iPhone 7 to Mac>>
Solution 1: Transfer iPhone photos directly by plugging in

You are able to download photos from iPhone to PC directly when you plug iPhone to your computer. The steps as below:
- Connect your iPhone with your PC with a USB cable without running iTunes.
- Then you will get a pop-up window showing options that you can do on your iPhone.
- Click View Content and browse the displayed folder to find your iPhone photos.
- Choose the photos you want, then copy and paste them to any of your local folder. It will start transferring photos from iPhone to PC.
Solution 2: Transfer photos from iPhone to PC via Windows Explorer
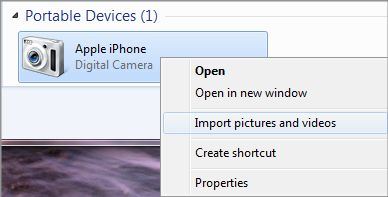
After plugging your iPhone to PC, you can also find your iPhone as Digital Camera. Open it from Windows Explorer, you are allowed to transfer iPhone photos to PC directly.
- Plug in your iPhone to PC.
- Open My Computer, and you will see your iPhone as a Digital Camera.
- Open your iPhone and all your camera roll photos will be displayed.
- Copy the photos and paste them to your desired local folder. Done!
Note: If your iPhone photos are not show on your PC, make sure unlock your iPhone. Just touch your iPhone and unlock the screen to make all your iPhone contents visible on your PC.
Solution 3: Sync iPhone photos stream photos to PC
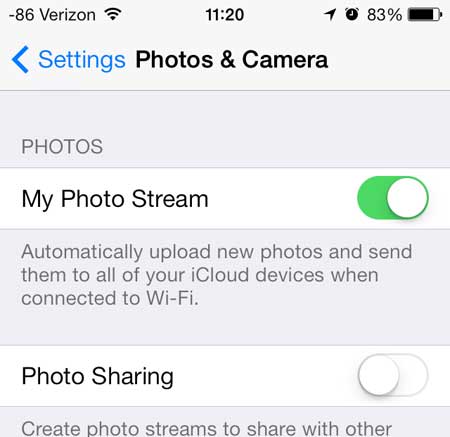
If you have token some photos that are in your iPhone photo stream, you can sync them to your photo stream folder on your PC wirelessly.
- To do so, you have to first install iCloud Control Panel on your PC.
- Once install the iCloud Control Panel, sign in with your Apple account.
- iCloud will automatically download photos from iPhone photo stream to PC once you take pictures with your iPhone.
Note: If the photos are not synced to your PC, you can double click iCloud on your PC to display iCloud Control Panel. Then make sure photo stream option has been checked and you have signed in your Apple ID.
Solution 4: Transfer photos from iPhone to PC via email
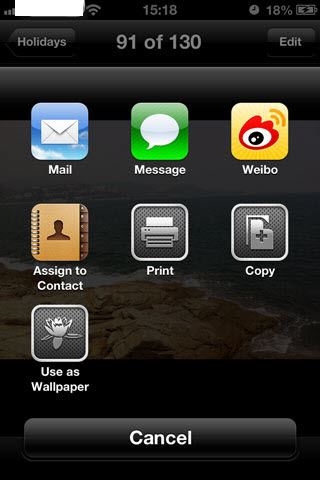
You even can transfer photos from your iPhone albums to PC by using email with simple steps on your iPhone.
- Open album on your iPhone to show the photos.
- Tap on the photos you want to transfer from iPhone to PC.
- Tap Share button at the bottom of the screen.
- Enter your email address and tap send. Then you can login your email on PC to save the photo attachments.
Note: If the photos are not synced to your PC, you can double click iCloud on your PC to display iCloud Control Panel. Then make sure photo stream option has been checked and you have signed in your Apple ID.
Part 2. Transfer Photos from iPhone to iPad, iPhone to iPhone
Have got some beautiful photos saved on your iPhone and want to transfer photos from iPhone to iPad or from your old iPhone to new iPhone? The easiest way is using dr.fone. It helps you get any photo from your iPhone back to computer. After then, you can transfer photos to another device. Here are the steps:
Step 1: Once you have install dr.fone on your computer, connect your iPhone and iPad to computer at the same time. Then all your iPhone data will be displayed on the main interface of the program. Note: dr.fone supports the latest iPhone 8 and iPad Pro. It works great with Apple device in the latest iOS 11.

Step 2: Open the Photos tab on the top menus to show iPhone album. And check the photos you want to transfer to your iPad. Then click Export to transfer photos from iPhone to iPad

Transfer photos from iPhone to iPad without computer:
To transfer photos from iPhone to iPad wirelessly, you can use iCloud. iCloud allows you to sync photos from iPhone photo stream to iPad automatically once iCloud is connected to both devices.
Step 1. On your iPhone and iPad, open Settings menu and tap Photos & Camera. Then turn on My Photo Stream.
Step 2. On your iPhone and iPad, tap Settings and go to iCloud to log in your Apple ID. Also make sure Photo Stream has been turned on.
Step 3. Once you take photos on your iPhone and enable Wi-Fi on both iPhone and iPad, iCloud will automatically sync photos to from iPhone to iPad.
Troubleshooting on Transferring iPhone Photos
Q: Don't see photos on your photo stream?
Check the Wi-Fi connection on your devices.
Make sure photo stream has been turned on in iCloud.
Check whether you have turn off any Camera App on your devices.
Make sure the power of your devices is above 20%.



