Which is the best video cropping app for Windows, Mac, Android and iPhone?
When editing videos, there is a common need to crop the video to get rid of the unnecessary part or remove the black bars from sides. Now we are going to present some best apps that let you crop videos easily.
- Part 1. The Best Video Cropping App for iPhone
- Part 2. The Best Video Crop App for Android
- Part 3. The Best App to Crop Videos on Windows and Mac
Part 1. The Best Video Crop App for iPhone
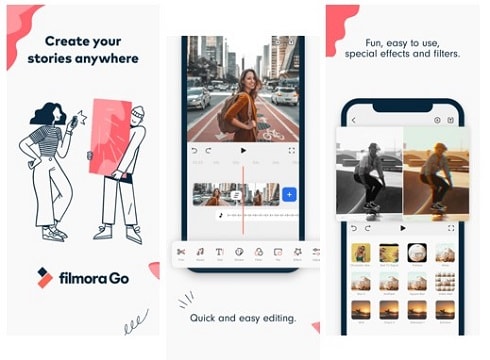
FilmoraGo is an easy-to-use video editing app on Apple App Store. With an intuitive interface, this app allows you to cropping videos in a very simple way. And you can move, scale and edit your video into square size or whatever size you need. Cropping videos with FilmoraGo takes only three steps.
Step 1: Import video from camera roll or shoot another one inside the application. In this progression client can set their video to fit width or fit tallness or move and squeeze to scale by them self.
Step 2: After importing the product, click "Canvas" then"Format", you can choose the size ratio that has been set in the APP. Or you can move video and squeeze to scale by yourself.
Step 3: After cropping your viedo, you can simply share out to Instagram, YouTube or Facebook and get more natural like from your Instagram companions or sending by means of email. In this progression, the application will naturally spared your altered video to your albums
Part 2. The Best Video Crop App for Android
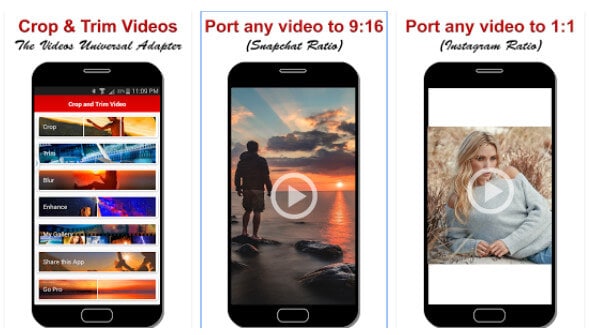
Video Crop and Trim causes you to product and trim video expelling undesirable part. You can obscure also. Easy to utilize, simply drag and scale some portion of video that you need to clip, obscure or select the interim to trim. You can clip, trim and obscure videos for snapchat youtube and Instagram
Step 1: Drag and scale part of video that you want to crop, blur or select the interval to trim.
Step 2: Once the processing is done, save the video as a new one by deciding the export option.
Part 3. The Best App to Crop Videos on Windows and Mac

In order to crop videos easily on Windows or Mac, you can try Filmora Video Editor. It has made process of video editing a whole lot easier and simple to use, asides from it easy to use functionality, with it help of top quality editing tools, this app has made it more interesting for it users to create premium videos.
- Split, Join, Trim, Crop And Rotate Videos: Filmora Video Editor comes in a wide range in terms of tool functionalities. You can join different videos into one, resize videos by cropping them, cut out unwanted part by trimming them out, or rotate them with this single video editing tool.
- Personalization of Videos: Video editing can come in moods, how you feel about a picture will determine what video you will take out of it. Filmora gives you all the necessary actions to create you kind of videos.
- Video Styling: Filmora Video Editor provides lots of special effects for users to freely stylize videos like filters, overlays, transitions, animated text and titles, etc.
How to Crop Video on Windows with Filmora Video Editor
Step 1: Launch the video crop app
First of all to start any editing you need download, install and launch this wonderful application, you begin cropping video and general video editing of your video, after you have download Filmora video editing tool, install and launch it. Then, choose Full-Featured Mode.

Step 2: Import video to the video cropping app
After you have launched the app to begin your video editing with this crop app, you should import to the video/media files that you would need while editing your video i.e videos clips, music and picture if necessary by dragging and dropping the files to the place where marks "Import Medias Files Here".

Step 3: Start to crop video
To start cropping your videos with this crop app, firstly you would need to drag and drop your preferred video from the user media album to the timeline or interface for prepare for editing in the app, upon dropping the video file on this app you will find the button labeled CROP and ZOOM in the menu listed, once clicked you would you would have unlimited access to the video cropping section of the app.

As should be obvious, there are 3 alternatives at the base: physically select clip region, keep the product zone in 16:9 or 4:3 viewpoint radio. Note that you should choose a comparing perspective radio when sending out on the off chance that you have picked a radio here. Something else, dark bar will be created. For instance, you have edited your video to 16:9, and after that you have to set the Resolution in "Cutting edge settings" as 480*272 or 1280*720.

Step 4: Save and export video
At the point when the outcome is OK, click "Make" to spare your trimmed video. You can send out video in any prevalent configurations on the nearby PC by picking video extension that you desire. In the event that you need to play video creation on iPod, iPhone, iPad, click "Gadget" and select the thumbnail of your gadgets. You can likewise specifically transfer your edited video to YouTube or copy to DVD circles for playing on TV utilizing a DVD Player.






