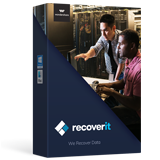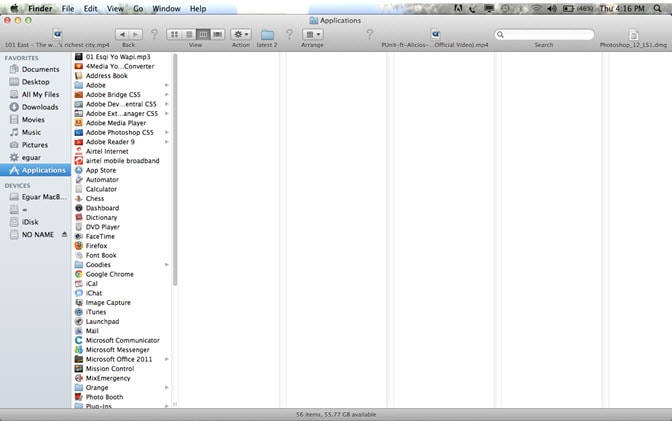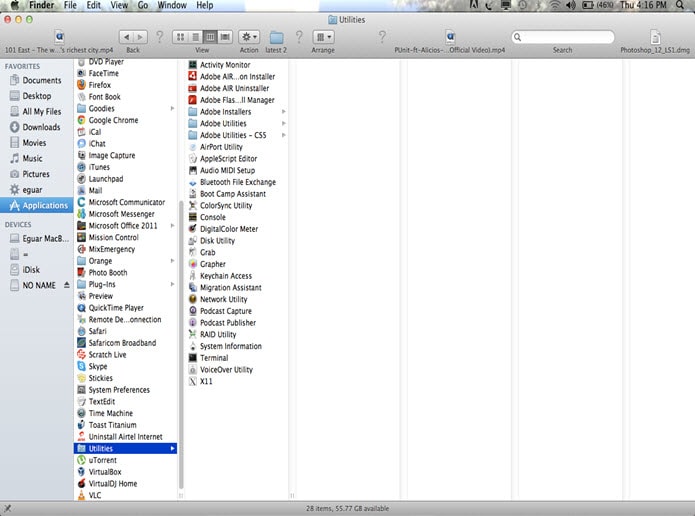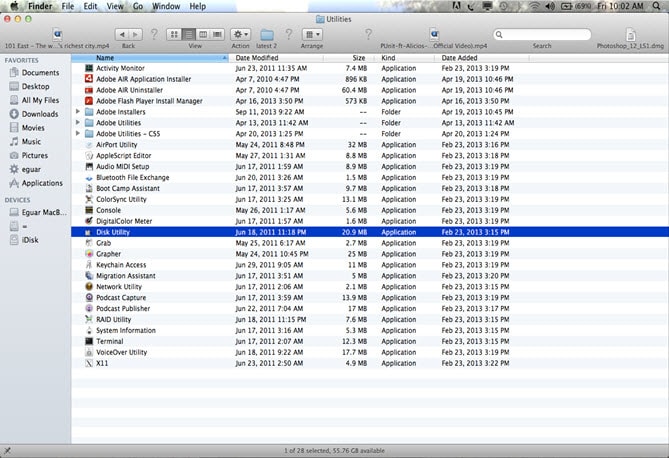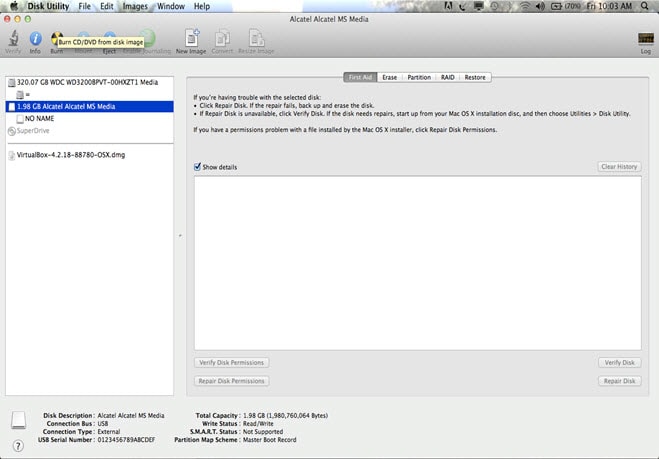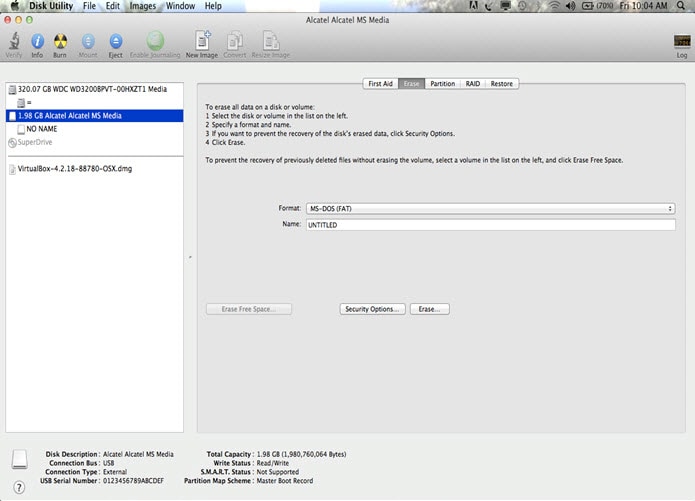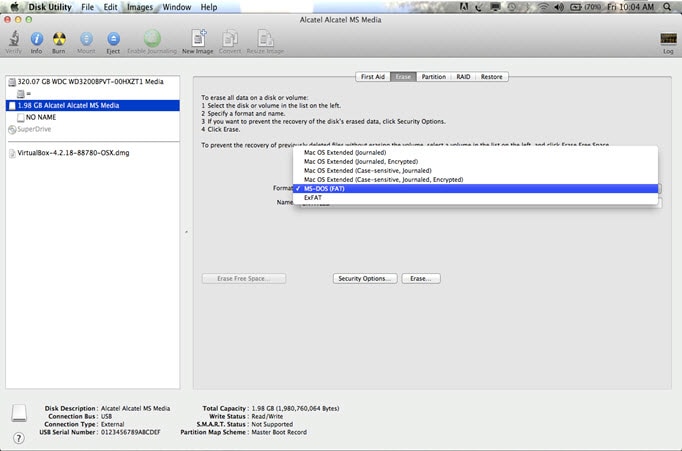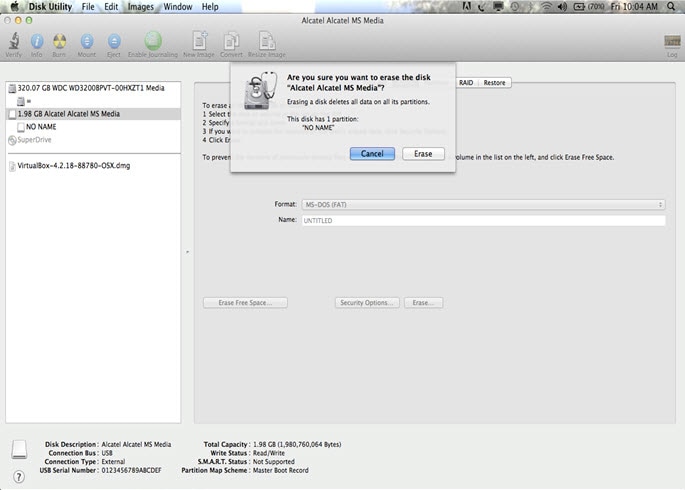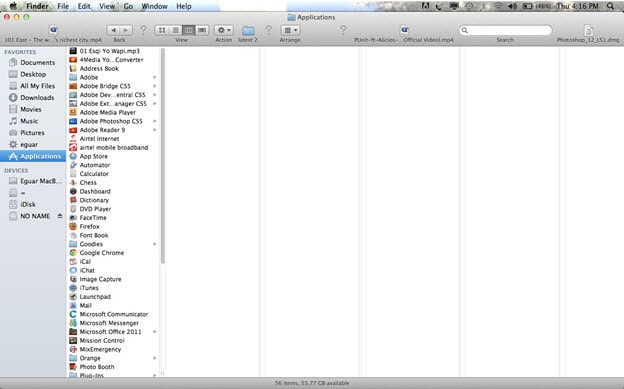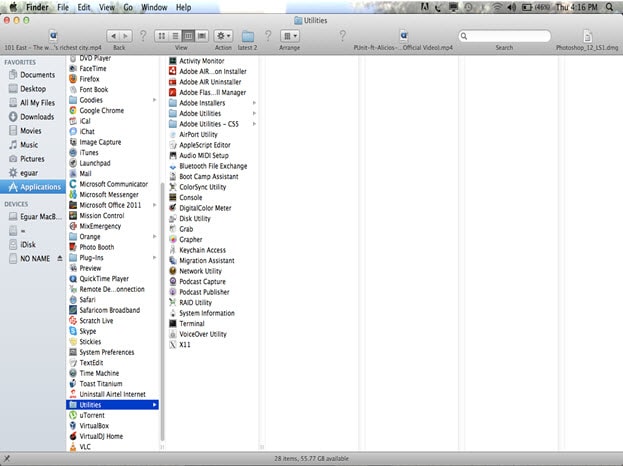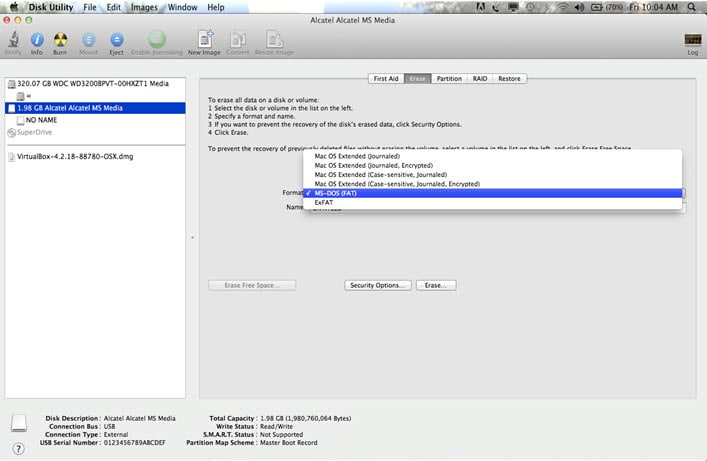Muitas pessoas pensam que é difícil formatar uma unidade do Windows em Macintosh. Não se preocupe, na verdade, não é impossível realizá-lo, não importa se usa uma unidade externa ou interna do seu sistema Windows. Mostraremos neste artigo os guias completos sobre como formatar drives FAT32 e NTFS no Mac como um exemplo.
Recomendação: Faça o download do Recoverit (IS) para Restaurar Facilmente os Dados Perdidos.
Recoverit (IS) - Recupera Completamente os Dados Perdidos, Excluídos e Formatados em 3 Passos
- Este fantástico programa pode ajudá-lo a recuperar ficheiros perdidos como fotos, vídeos, emails e muitos outros mais de mais de 100 tipos de ficheiros.
- Suporta a recuperação de dados de uma ampla gama de dispositivos, como computadores, discos rígidos externos, unidades USB, etc.
- É fácil de usar. Só precisa seguir três passos simples.
- Suporta o mais recente Mac MacOS Sierra.
Parte 1: Formatar unidade FAT32 em Mac
Primeiro, vamos debruçar-nos como formatar a unidade FAT32 no Mac (macOS Sierra). Poderá estar-se a perguntar o que é o FAT32. É um sistema de arquivos no Windows 95, 98 e Windows Millennium Edition.
Uma grande vantagem sobre este sistema de ficheiros é que quase todos os sistemas operacionais podem ler e escrever a partir dele. A desvantagem, é que apenas acomoda ficheiros com menos de 4GB. Então, se tiver uma unidade que deseja formatar, certifique-se de que é de um tamanho menor. No entanto, se tiver uma unidade superior a 4GB, pode descarregar o software conhecido como Swissknife. Depois de instalá-lo, será muito mais fácil formatar ficheiros grandes.
Como formatar unidade FAT32 em Mac
Passo 6. Mova o cursor para a parte superior esquerda e escolha o disco que quer formatar. Para o fazer deve clicar duas vezes na sua unidade externa e clicar no ícone Apagar, que está na parte superior do ecrã do seu Mac. Depois de fazer isso, será exibida uma caixa de diálogo de comando que lhe dará as opções de formatação da unidade.
Passo 7. O seu problema está quase a obter uma solução se continuar a acompanhar estes passos. Em seguida, vá a Formatar no centro do ecrã e selecione o sistema de formato de arquivo MS-DOS (Fat) que permite a compatibilidade com sua unidade do Windows.
Por baixo disso verá o Nome, que lhe permite alterar o nome da sua unidade externa, se quiser. A partir deste ponto, clique em Apagar na parte inferior do ecrã. Irá receber de imediato um aviso, mas continue e clique Apagar.
Quando está neste ponto relaxe e aguarde até que o processo acabe antes de remover a unidade. Quando o processo de reformatação acabar, a sua unidade será FAT32 e pode agora usá-la.
Parte 2: Formatar Unidade NTFS em Mac
A segunda tarefa é como formatar a unidade NTFS em Mac. A NTFS é construída para o sistema operacional Windows, portanto, não é suportada pelo Mac. Para este caso, é aconselhável instalar programas denominados NTFS 3G, que funcionam, acessíveis com o MacFuse. Ambos são instalados primeiro no computador. É mais fácil e rápido de instalar, apesar de ter gasto algum dinheiro para comprar esses aplicativos NTFS, como o Tuxera ou Paragon NTFS. Quando ambos estiverem instalados no PC, permitirão que o utilizador leia e escreva na unidade depois de seguir estes passos.
Como formatar a unidade NTFS no Mac
Passo 2. Em seguida, duplo clique no ícone Utilitários, que aparecerá no ecrã juntamente com os outros aplicativos que instalou no seu computador.
Em seguida, clique no Utilitário do Disco. Como o NTFS 3G é um programa gratuito, a maioria dos utilizadores notou alguns erros, apesar do seu sucesso. Uma vez que inseriu a sua unidade externa, então irá aparecer no canto superior direito do ecrã. Selecione a unidade que pretende formatar, primeiro escolhendo o formato NTFS 3G que será exibido. Também pode optar por mudar o nome da sua unidade se desejar. Mais uma vez, na parte inferior do ecrã, à direita, verá a opção Apagar. Clique nela. Será exibido um aviso que apenas requer que clique em Apagar. Seja paciente enaquanto o disco é formatado, quando estiver concluído está pronto a usar. Agora pode ler e copiar colar itens na sua unidade. Outra alternativa aoTuxera é o Paragon NTFS. Este programa oferece ao utilizador um espaço para modificação e exclusão de itens no Windows NTFS. Como viu as unidades formatadas NTFS não devem preocupá-lo, pois tem uma saída.
Pode ter encontrado um caso em que insere uma unidade externa no seu Mac e não pode copiar itens no seu Mac, mas pode lê-los. É porque a sua unidade está a usar o sistema Windows NTFS. Portanto, isso leva-nos ao nosso terceiro ponto de discussão sobre como formatar qualquer unidade no seu Mac. O utilitário do disco é o aplicativo vital nos produtos Apple. Torna o mundo Mac fácil e interessante de usar, pois remove os obstáculos entre NTFS e HFS+. Como sempre, insira a unidade, digamos o disco rígido ou a unidade USB
Passo 3. Na janela de pesquisa, clique em Aplicativos, vá a Utilitários, desloque o ecrã para baixo e clique duas vezes no Utilitário do Disco. Clique na unidade que quer formatar. No centro, clique no ícone Apagar. Poderá visualizar uma caixa de diálogo na parte inferior com quatro comandos. Selecione a opção na qual quer formatar a sua unidade. Por exemplo, se selecionar a opção MS DOS FAT, funcionará tanto em Windows como em Mac. Por outro lado, se escolher a MAC OS Extended (Journaled), a sua unidade só ficará em harmonia com Mac.
De qualquer forma, este não é o caso, pois todos têm as suas próprias preferências. Seja qual for a opção que quiser escolher, ainda formatará a sua unidade para se adequar aos seus desejos. A partir daí, clique em Apagar e após a conclusão desse processo a sua unidade será formatada com sucesso.