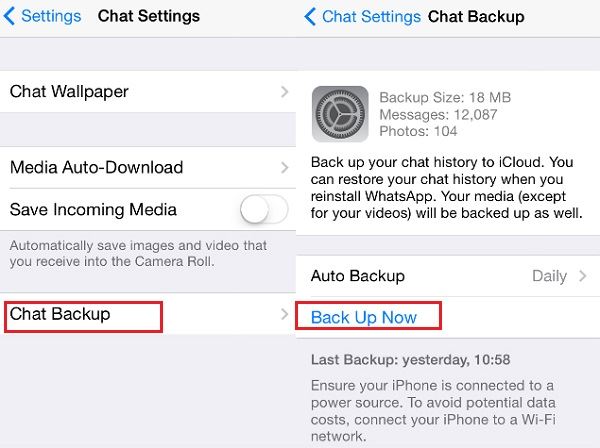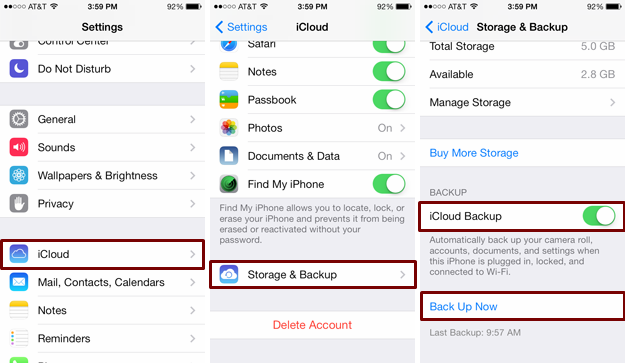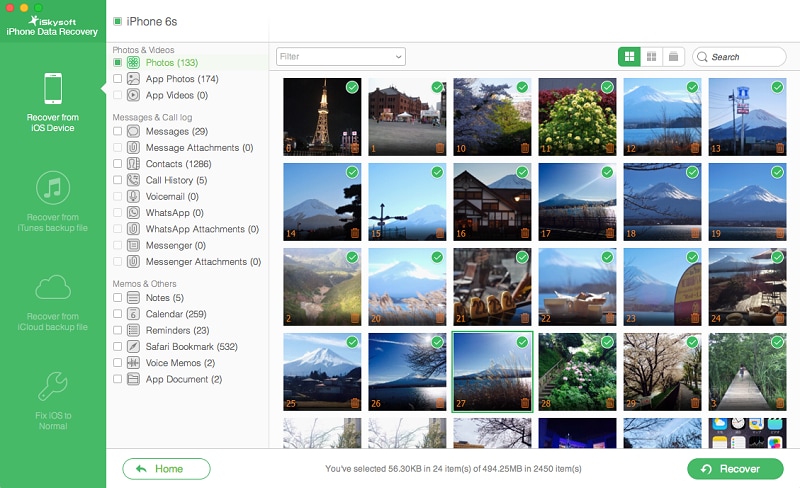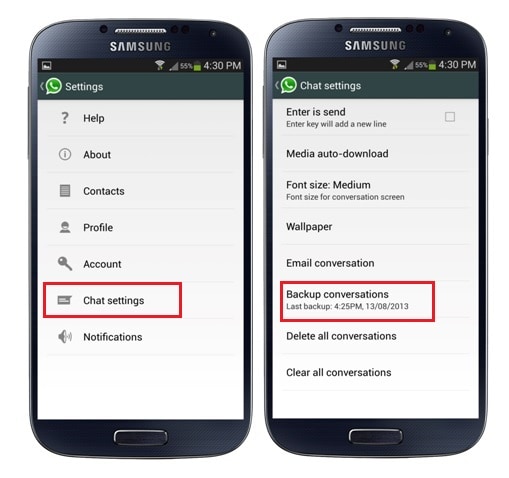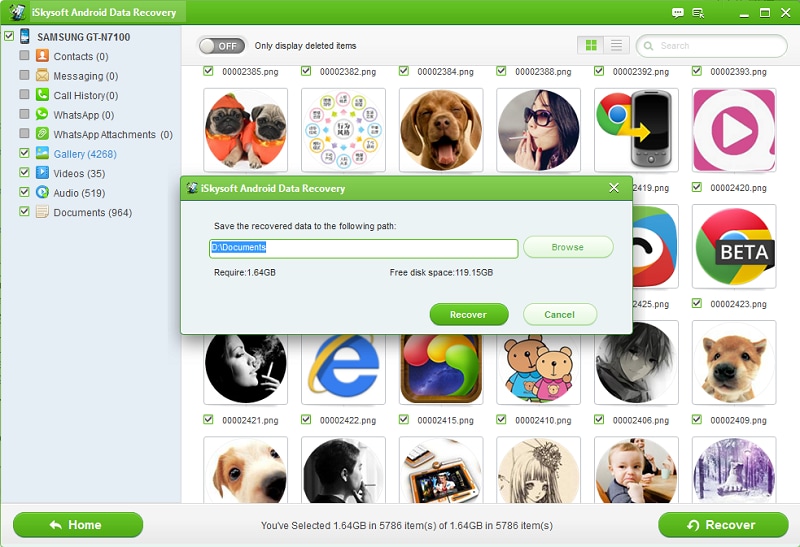WhatsApp is a cross-platform instant messaging app which is gaining popularity for Android and iPhones. Many users like to use WhatsApp to chat with their families, friends, and colleagues. This app allows you to communicate through text messages, voice calling and photos through Wi-Fi or data networks. What if you lose any conversation or message by mistake and want to retrieve it back? Don’t worry. There are many options to backup WhatsApp messages. Let’s have a look.
Part 1. Backing up WhatsApp Messages on iPhone
Option 1. Using WhatsApp for iPhone
Most of the individuals like to back up their files for fear of losing their important messages or data. If you are using iPhone you don't have to worry about this issue as WhatsApp chats are automatically backed up and saved on daily basis in your phone memory. Just follow these simple steps to manually backup your chats:
Open WhatsApp > Tap "Menu" Button > Go to "Settings" > Tap "Chats Setting" > Chat Backup > Tap "Back up Now"
Option 2. Using iCloud
You could backup your WhatsApp chats and media to your iCloud storage by using iCloud backup. This backup option is most suitable for iPhone users if they want to restore their device to factory setting or to transfer WhatsApp chats to another iOS device. You just have to go for manual backup to make sure that your messages are backed up safely.
- First of all make sure that you are signed in to your iCloud Account. Go to iPhone Settings > iCloud and Sign in.
In case you are using iOS 7 > Go to Documents & Data > iPhone Settings > iCloud > Documents & Data . It should be set to ‘On’.
In case you are using iOS 8 or late > iCloud Drive > iPhone Settings > iCloud > iCloud Drive. It should be set to "On". - Make sure that you have enough free space on your iCloud and iPhone.
- Next enable automatic & scheduled backups by clicking "Auto Backup".
- Choose "Backup Frequency". It will back up all the messages & media to your iCloud Account. You could even choose to include or remove any videos.
- It will take some time based on your internet connection or data plan and size of the backup file.
Option 3. Using iSkysoft iPhone Data Recovery
iSkysoft iPhone Data Recovery is a renowned third party software which helps you to back up your WhatsApp messages with just three simple steps. In addition to backing up, you can also use this smart tool to recover deleted data from your iPhone, iPad and iPod touch or from your iTunes and iCloud backup files. The supported file types include contacts, text messages, photos, videos and more.
- You just need to connect the iPhone to your computer and run the iPhone data recovery software.
- Select "Recover from iOS Device" from the left side menu.
- Click "Start" when your iPhone has been detected.
- Preview the scanning result and choose the items you want to back up.
- Click "Recover" to save a copy on your computer.
Part 2. Backing up WhatsApp Messages on Android
Option 1. Using WhatsApp for Android
It's very easy to backup WhatsApp conversations or media in your Android Phone. Just follow these simple steps:
- Open WhatsApp. Click "Menu" button.
- Tap "Settings". Then "Chats Setting".
- Tap "Back up Conversation".
Now all the conversations will be backed up immediately. In case your WhatsApp folder is located in your external memory (SD Card) you can transfer it to your new phone.
Option 2. Using iSkysoft Android Data Recovery
If you deleted or lost your WhatsApp messages by mistake on Android there is a simple three step solution for it. You could choose to go for data recovery option. For this purpose iSkysoft Android Data Recovery is the best solution as it can help you easily recover contacts, messages, videos, photos, WhatsApp history and other types of file. It is compatible will 6000+ Android devices.
- Connect your Android device to the computer and then enable USB debugging.
- Choose desired file types and scanning mode.
- Scan the files and preview the backed up messages.
- Select the messages that you want to back up.
- Click "Recover" option to save them on your computer.