If you can't access some of the most important files on your Mac or Windows computer or if you realize that some data are missing from a particular drive/partition, you are likely to get frustrated, but you shouldn't panic. Almost all of your lost files can be recovered with ease. You just need to download a powerful data recovery software like DiskGetor Data Recovery that can effectuate a scan on your hard drive and then restore all the potential elements that can be recovered. If you are one of DiskGetor Data Recovery users and always meet some problems, you can find the best alternative software here.
Part 1. An Easier Alternative Tool to DiskGetor Data Recovery
iSkysoft Data Recovery for Mac (or iSkysoft Data Recovery for Windows) comes with 4-advanced data recovery modes to help you recover lost files due to virus infection, software crash, unintentional formatting, accidental deletion, improper operation, formatting, power failure, and other unknown reasons, in an easy and safe way. It's the most comprehensive data recovery software that comes with flexible, all-in-one settings and top-notch features which make it the perfect DiskGetor Data Recovery alternative.
You'll not only be able to recover documents, but also emails, videos, images, music, archive files and more, from multiple devices (Mac computers, hard drives/SSD, memory cards, digital cameras, players, USB flash drives and other devices). With just a click, you can pause and restart the scanning process at any time. You can also scan only the files of a selected file type and save your time. Moreover, lost files are scanned at a fast speed and recovered completely with their original file names and file folders. If you are a DiskGetor Data Recovery user in distress, you’ll definitely love everything that Recoverit (IS) has to offer.
Key Features of Recoverit (IS):
- Users can find files in seconds using the filters and folder trees.
- "Deep Scan" scans the drives from where you lost files completely and recovers more data.

- You can save scan search results and then resume the scanning process when you have time.
- The program offers risk-free data recovery by scanning only the existing data on your drive through a read-only process.
Step-by-Step Guide to Recover Data Using DiskGetor Data Recovery Alternative
Step 1 Download and Run the Program
Since the continued operation on the drive where you lost files can lead to permanent data loss, get online using another Mac computer and download Recoverit (IS). Install the downloaded program file to a USB flash drive and perform data recovery while the software is installed on the USB flash drive. When Recoverit (IS) is launched, you’ll see the 6 file types on the main interface as shown in the image below. Please select the file types that you wish to recover. Then click "Next".

Step 2 Start the Scanning Process
Now you'll see a window with logical drives names, sizes and file systems. Select the drive where your lost files were saved and click on the "Start" button to start scanning the drive. If your drive doesn't appear in the list, hit the refresh icon and it will appear in a few seconds.

Step 3 Recover Lost Files
Once the scanning process is complete, you'll also be able to preview parts of audio and video files, emails, documents, and images from this window. To recover the lost data, check the listed files and click on the "Recover" button to save them to the selected path, and not to the drive where your lost files were saved. But if you don't find your wanted files, please select the "Deep Scan" option to completely scan and recover your lost data.

Part 2. Troubleshooting on How Does DiskGetor Data Recovery Work
DiskGetor Data Recovery refers to an excellent hard drive data recovery software that provides you with solutions to data security problems. The program is designed to scan and recover deleted, lost, damaged, missing, and formatted files from any hard drive including IDE, SATA, SCSI, USB flash drives and more. It's designed with wizards that feature just a few easy-to-understand steps that let you recover lost files without facing any difficulty.
Step-by-Step Guide to Recover Data Using DiskGetor Data Recovery
Step 1. If you want to recover data from an internal drive, you should use another computer to go to http://www.diskgetor.com/index.htm and download either the trial version or buy the full version of DiskGetor Data Recovery. Install the "downloaded program file" into a USB flash drive and then perform recovery while the software is installed on the USB flash drive. This prevents permanent data loss due to continued usage of the drive from where lost data were saved.
Step 2. Data recovery tasks are listed on the software's interface, and you can start the recovery process by selecting the particular task that you want to perform, such as "Recover Deleted Files" and then click the "Next" button located at the upper-left corner of the program's interface. Since DiskGetor Data Recovery is designed like a wizard, you'll go through a few steps by just clicking the same "Next" button.
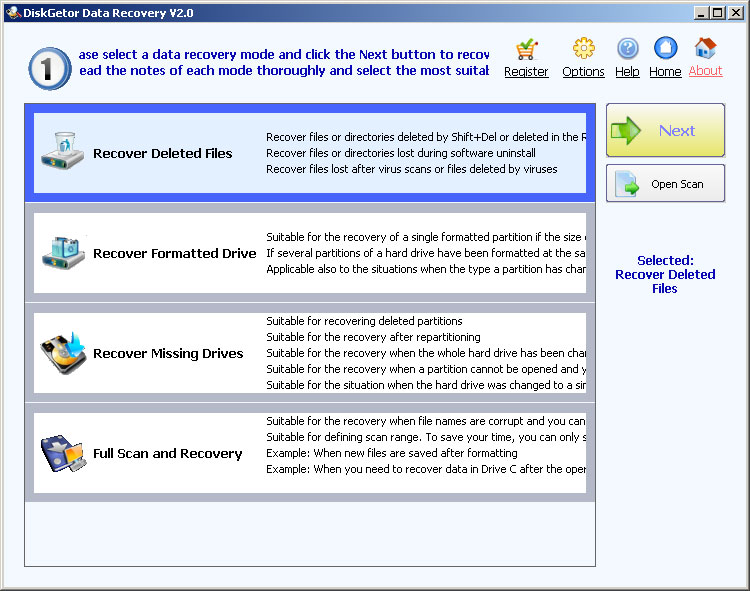
Step 3. In the new window that appears after selecting the data recovery task, click on the hard drive from where you lost your files and select the "Next" button. For example, if you want to recover lost data from the C-drive like the one shown in the image below, just select "C" and click the "Next" button. The software will then start scanning the hard drive automatically. When the scanning process is completed, the scan results will be displayed in a new window. You can find the files you would like to recover by clicking the "Find File" button. Users also have access to the "Preview File", "Rescan", and "Save Scan options from this window.
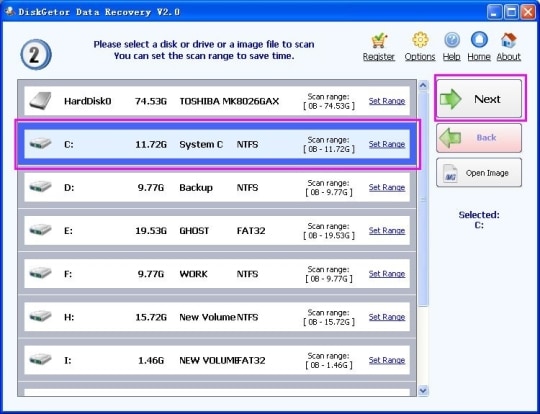
To recover the lost data, select the files to be retrieved from the scan results and then click on the "Recover" button located at the upper right corner of the programs interface. You'll then have to select a destination folder where recovered files will be saved. The selected destination folder shouldn't be the same drive from where you lost data. External hard drives are highly recommended. Alternatively, you can right-click one file and then select the "Recover File" in the context menu. This method is convenient when you want to recover just a few files since it saves time.
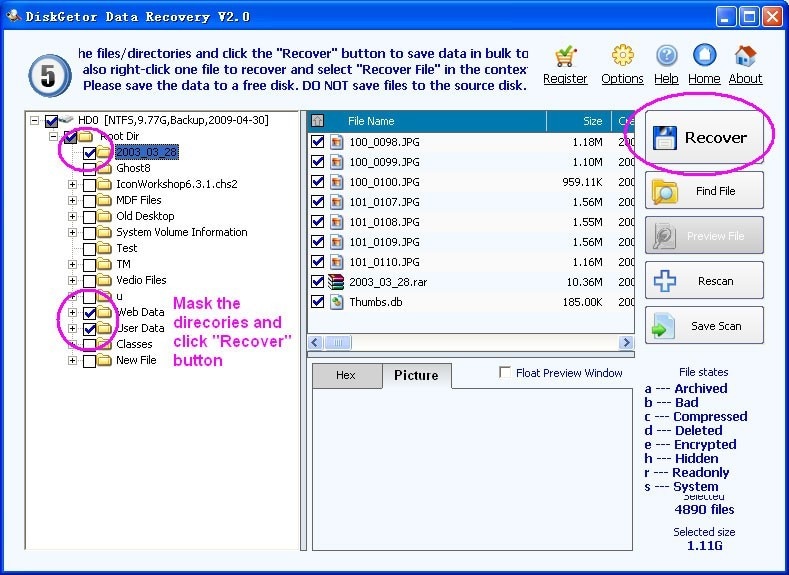
Shortcomings of Using DiskGetor Data Recovery:
- You can scan for the lost files using the trial version, but you can't recover anything.
- The programs take more time to scan and recover lost data compared to other alternatives.
- Some users have complained that data recovered with the "Recover Formatted Drive" option couldn't be opened and they had to perform a re-scan using the Full Scan & Summary option to be able to access them after recovery.






