The GPT protected partition is a partition protected by the GUID partition, which is generated from the partition created on the hard drive and is maintained by GPT. However, sometimes a data stored in a GPT-protected partition is not easy to locate and recover. So, if you wish to recover GPT protective partition data, read this full article to learn how to reach it in details.
What is a GPT protection partition?
GPT partitions are precisely configured to be unique on the device, thus preventing formatting and deletion of these partitions because partitions have unique numbers and identifiers, such as new random devices or computer logic utilities. The MBR-based operating system protects the GPT partition by accessing it from being deleted, modified, or overwritten.
This storage contains all the secrets and critical data that many security layers should be secure. GPT partitions are used commercially by servers to prevent mainstream users from accessing partitions. The MBR-based operating system is basically not allowed to access the GPT-protected operating system, but only special access that has been requested for approval is allowed.
How to Recover Data from GPT Protective Partitions?
iSkysoft Data Recovery is an advanced tool that would recover all your lost data or corrupted files with just a few simple steps. The scan is specially configured to utilize most of the data and recover it back. Now, let's check its main features as follows:
-
Recover more than 500 types of files from various hard disks, external drives, memory cards, SD cards, etc. within few simple clicks.
-
Different scanning modes allows you to find your lost, deleted, formatted or corrupted data in the shortest time.
-
User-friendly UI design makes you feel comfortable during the process and handle the program without any professional skills.
-
Preview feature enables you to view all recoverable files before the recovery.
-
...
Step by Step Guide on How to Recover GPT Protective Partition Windows/Mac
Step 1. Open the iSkysoft Data Recovery on your Windows or Mac computer, then you'll be directly taken into the mode of "All-Around Recovery". Since the GPT protective partition recovery is complicated than other data recovery issues, so you're strongly recommend use the "All-Around Recovery" here.

Step 2. Select GPT protective partition that you wish to export or restore data, and click "Start" button to begin the scanning.
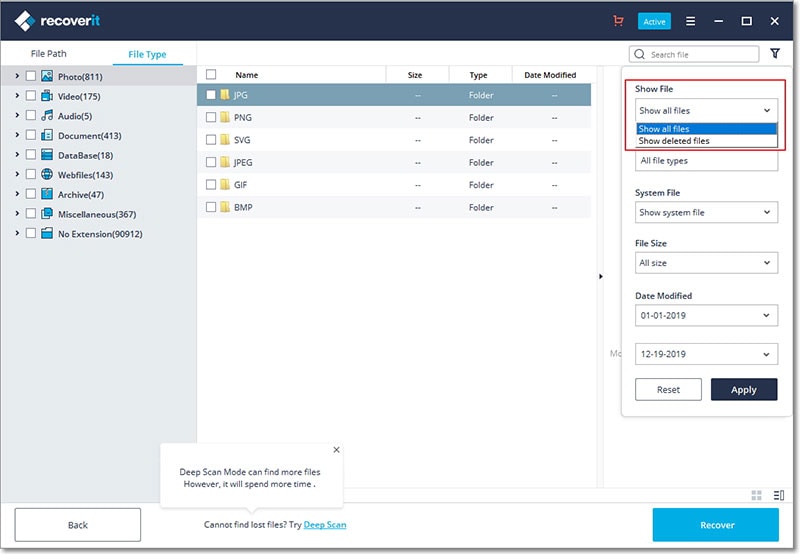
Step 3. The program will start a quick scan by default, but you can turn to a Deep scan when you find you need data is not found in the Quick scan mode. After that, tick your target files and click "Recover" button to save them on your disk.

How to Fix GPT Partition Errors?
1. Convert GPT to MBR with Diskpart Command
There are few GPT partition errors that could be fixed by your computer itself. But if you wish to convert GPT to MBR, then you can handle it by yourself. When the Windows snaps into disk manager, the diskpart command can handle errors that you can't imagine before. Now, let's check it as follows:
Step 1. Click on "Start > Run" option here and type disk part at prompt.
Step 2. Type list disk and hit the "Enter" button. Here, select the partition or disk that you want to convert by giving a input of "Select disk".
Step 3. Type "Clean" command and the selected disk would be an unallocated partition and the entire data would be formatted. You must ensure that there are no important files in this partition before you format the drive because it may give you a data loss.
2. "The Selected Disk is of the GPT Partition Style" Error
There are two formats of hard disks that are GPT and MBR. If you want to boot the system from GPT then there are certain points that you need to ensure that your computer is booting in UEFI mode and other is that your motherboard supports UEFI else you can use MBR that would be better choice.
This is for the selected disk of the GPT partition error in Windows. First, you need to check if the computer is booted in UEFI mode if it is not, then here are the simple steps you can follow:
- Restart the computer and enter BIOS.
- Activate UEFI boot, save the setting and hit the "Exit" button.
- Now, you can install the Windows properly.
If you say yes, then the hard drive is not on UEFI mode. But we have a solution for that too.
- Restart the computer and change BIOS mode to Legacy from UEFI. This would enable you to keep the existing partition style.
- You can convert the GPT to MBR to get access to your computer's firmware features.
Then how to fix "The Selected Disk is the GPT Partition Style" error?
- Shut down the system and start it when the logo page arrives hit the F2 button to enter the BIOS mode.
- You need to select the Boot with the right arrow key.
- It would highlight the Boot mode and now press Enter, with the down arrow key select the Legacy BIOS.
- Now, press Enter > F10 and to save the changes made and exit the BIOS mode select Yes.
Related Articles & Tips

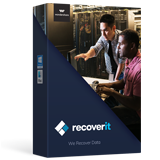

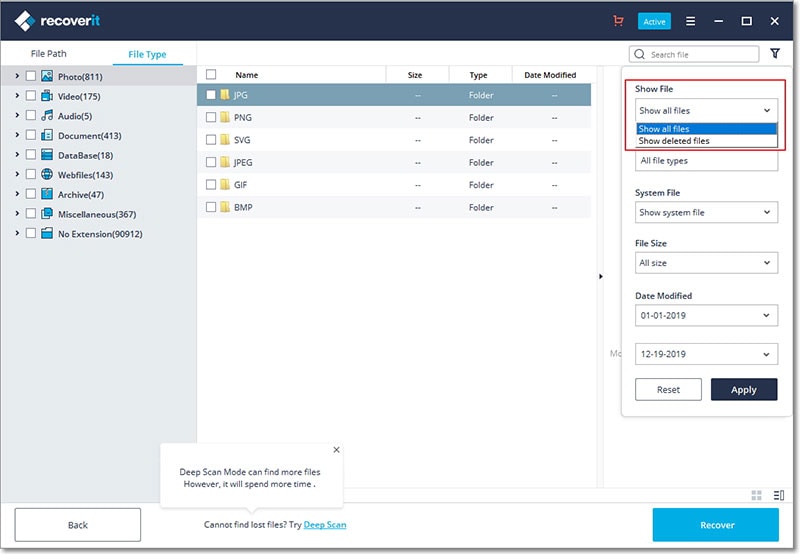


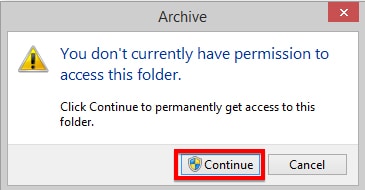

Ivan Cook
staff Editor
0 Comment(s)