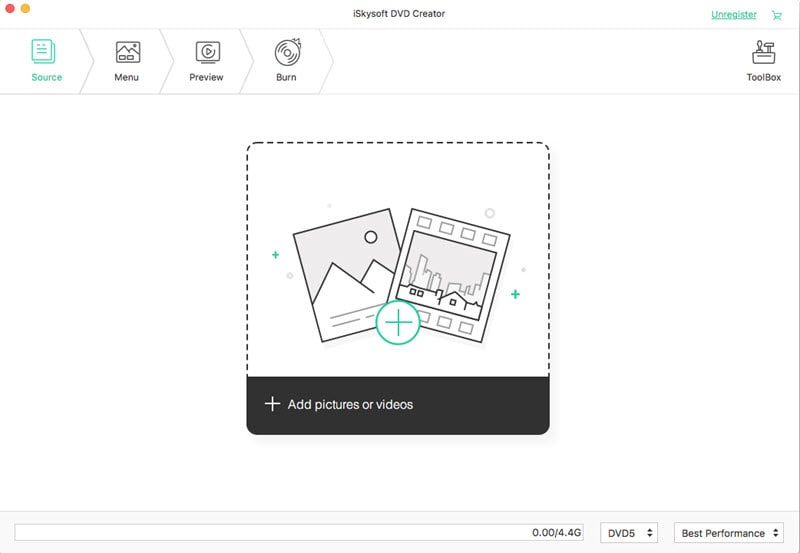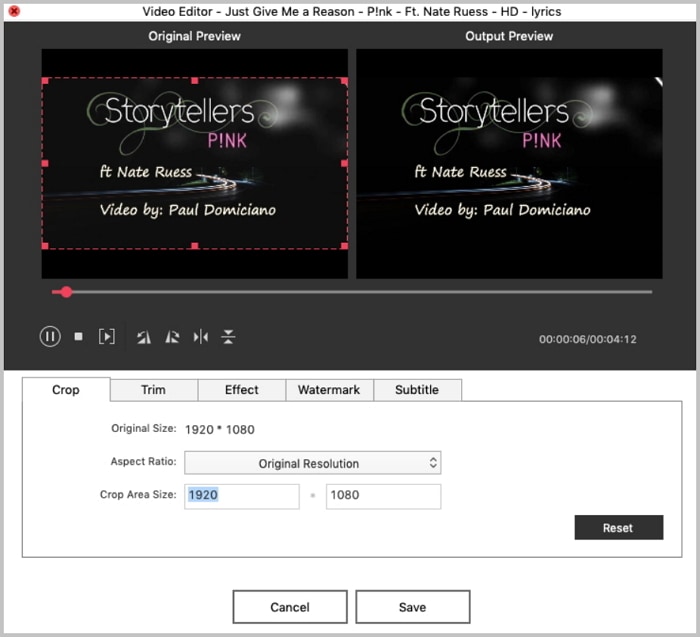Have shot some videos with your camcorder during your vacation and want to burn camcorder video to DVD on your Mac (OS X EL Capitan included)? Well, as to keep the video quality and finish the camcorder to DVD Mac burning task as quickly as possible, a good DVD burning tool will be helpful. This tutorial here will show you how to transfer camcorder video to DVD on Mac OS X (EL Capitan, Yosemite, Mavericks, and more) in 3 simple steps.
iSkysoft DVD Creator for Mac delivers all the benefits of burning camcorder video to DVD on Mac OS X, such as you can keep the HD video quality, burn your video on Camcorders to DVD at ultra fast burning speed, even edit the cam video before you burn it to DVD and more. With broad formats support, the Camcorder to DVD burner for Mac enables you to burn video in any hot format including camcorder video to DVD on Mac. (If you are using a Windows PC, you can free download iSkysoft DVD Creator for Windows.)

Steps to Burn Camcorder Videos to DVD on Mac OS X
After the installation of the Mac camcorder to DVD creator, launch it. Choose Create a new project to start the work here. To add your original video from your camcorder, you can first connect the camcorder to Mac and copy your video from your camcorder to the Mac, then import the video footage to the camcorder files to DVD Mac creator:
Step 1: Import the camcorder video to the Mac program
Directly drag and drop the video clips to the Mac app;
Or click the ![]() button at the top-right corner of the main interface;
button at the top-right corner of the main interface;
Step 2: Edit the Camcorder video (Optional)
The intuitive Mac Camcorder to DVD additionally support video editing, which means, you can trim the very parts of the source camcorder video and merge into one, add video effect, load subtitle you have made, customize the DVD menu and more.
Step 3: Start to burn Camcorder video to DVD on Mac OS X
Insert a blank DVD into the Mac, click the ![]() button at the bottom right corner of the main interface, a popup window will appear where you can customize the DVD name, burning speed, TV standard and more, after the setting, click Save. The DVD Creator for Mac will finish the work like a charm!
button at the bottom right corner of the main interface, a popup window will appear where you can customize the DVD name, burning speed, TV standard and more, after the setting, click Save. The DVD Creator for Mac will finish the work like a charm!
Have fun!
Video tutorial on how to burn Camcorder Video to DVD on Mac (OS X EL Capitan)