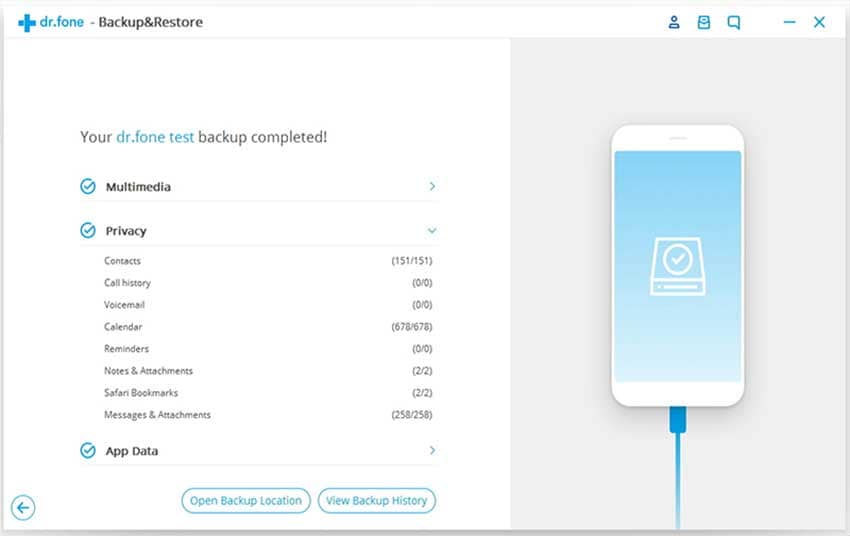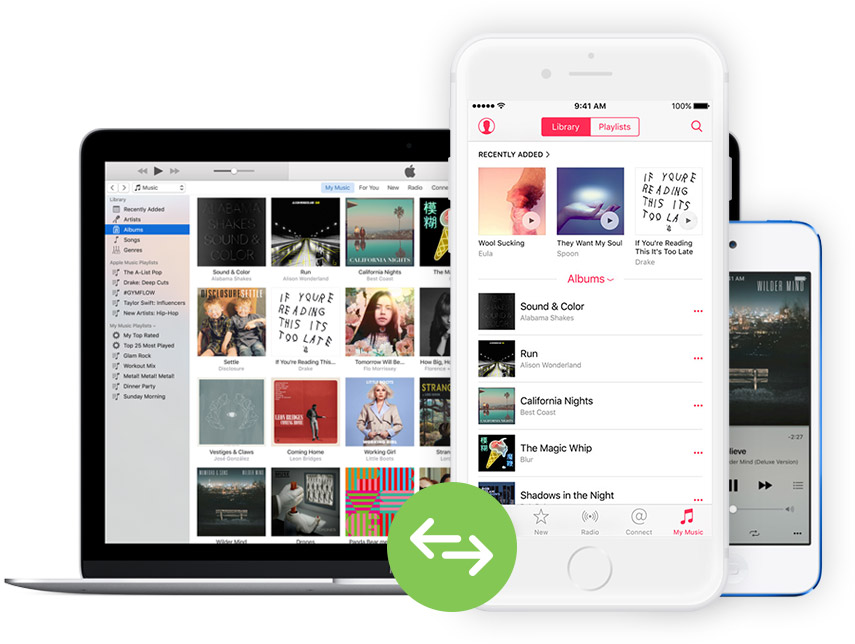Please is it possible to backup SMS from my iPhone 7 to computer?
Well, if you have the question like this, or you are looking for a way to backup SMS from iPhone to computer, this article will give you a beautiful answers. It is very important to make a backup of text messages from your iPhone to the computer. If you are using the iCloud, the messages can be backed up to the iCloud but it will not be useful because you will not be able to read them on your computer. Similarly, if you have backed up your iPhone using the iTunes, it will back up all data but you cannot see or use this data unless you restore this backup on another iPhone. In order to avoid such situations, users can use dr.fone to Backup SMS from iPhone 7 to computer.
Best Program to Backup SMS from iPhone 7 to Computer – dr.fone
One of the biggest advantages of dr.fone is that you can select what you want to backup from iPhone to computer. Apart from computer, it can also be used to transfer the data between your iPhone and an Android Phone. The program provides two options to back-up your data:
● One-click option to backup all messages, contacts, photos and music
● Selectively backup the messages or other contents that you want to back up to your computer.
There are two formats to backup messages from your iPhone to computer: export them in CVS format or HTML Format.
- The CVS format can be opened in Microsoft Excel and will contain the number of the sender/recipient, contents of the messages and the state of your SMS.
- HTML file can be opened in the Internet browser and works pretty well for most of the browsers. So, irrespective of the backup format, you will be able to read and save your messages in a secure folder.
Guide for How to Backup SMS or Text Messages from iPhone to Computer
Step 1: Click Download to get the latest version of dr.fone on your computer. The installation process does not require a wizard, all you will have to do is to click on the main screen and it will be automatically installed on your computer. After installation, connect your iPhone with the computer and Launch dr.fone. Normally, the main screen of the dr.fone will show your iPhone, however, if you are unable to see your iPhone, click on the “iPhone” as shown in the screenshot below.
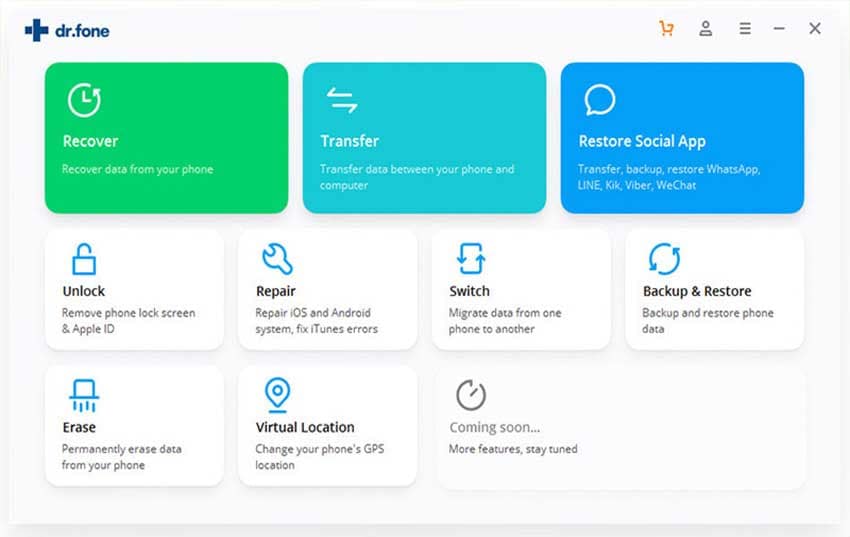
Step 2: Click on the “Information” tab on the top of the screen and it will show all the contacts present on your iPhone 7. So, you will have to click on the “SMS” button on the left panel of the screen. Now, select the “SMS” to backup, you can check the little box on the screen to select all the messages to backup. After selecting the messages, click on the “Export” button and select the format for the messages. On the next screen, select the Folder where you want to save the messages on your computer and click on the “OK” button on this screen.
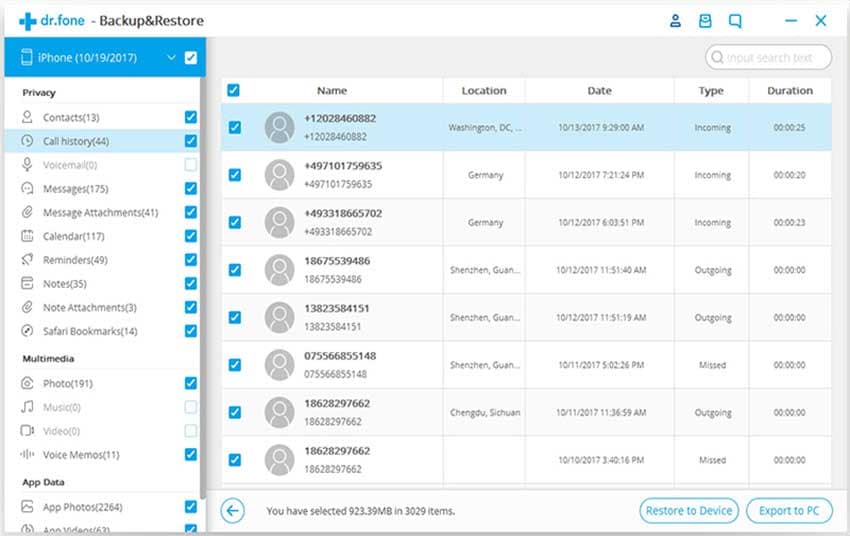
Step 3: Once the Backup process is complete, you will a new dialogue on your screen with two options. You can either click on the “OK” to dismiss the dialogue or can click on the “Open Folder” to open the location of the Backup file. Using this method, you can save all messages from your iPhone to your computer without any problems and can access them any time you want. We used the HTML file as the messages were easy to read with this format. Which format did you use? Let us know in the comments section below.
This is the full process of iPhone message backup. Have you learned how to how to backup SMS from iPhone to computer?