iCloud is a great service released by Apple. With iCloud, whatever you download on one device can easily be downloaded on another device. Downloading photos from iCloud to iPad is common among ipad users. When you upload your pictures to iCloud, there are chances that you will want to transfer them back to your iPad at some point. However, many users have experienced error while trying to download photos from iCloud. For this reason, it is important to seek for an easier and effective way to download photos from iCloud to iPad. This article covers 4 parts:
- Part 1. How to Download Photos from iCloud Photo Stream to iPad
- Part 2. Download Photos from iCloud Backup to iPad
- Part 3. Download Photos from iCloud Using Appandora iCloud Photo Streamer
- Part 4. How to Download Photos from iCloud Photo Library to iPad
- Part 5. Must-Have Software for iPad Users – dr.fone
Part 1. How to Download Photos from iCloud Photo Stream to iPad
You can directly download your photos from iCloud to iPad. However, note that this process only works with Wi-Fi or cellular network connected and it is a little slow. Therefore, you need to be patient with the process. The following steps will help.
Step 1: Tap the “setting” button on your iPad device.
Step 2: Then select the “iCloud” in the left column.
Step 3: Scroll down to where you have the photo stream and select it.
Step 4: Then tap the “Photo Stream” to turn it on.
With this procedure, your Photos will begin uploading and syncing on your iPad device.
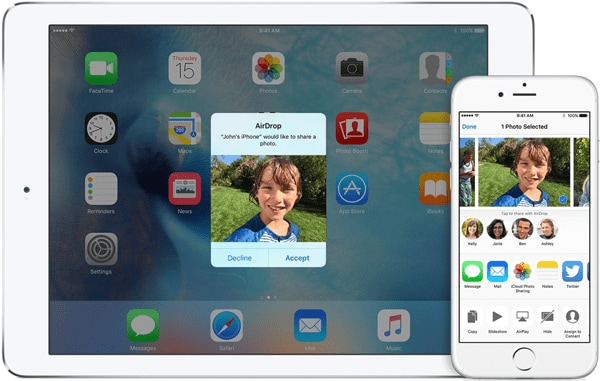
Part 2. Download Photos from iCloud Backup to iPad
This is another way of downloading your photos from iCloud to your ipad. Restoring from iCloud Backup will be able to download all pictures from iCloud to iPad. However, the problem about this method is the fact that it will require you to erase all contents and settings on your iPad first and then use a backup to replace all data on iPad. This is not normally recommended.
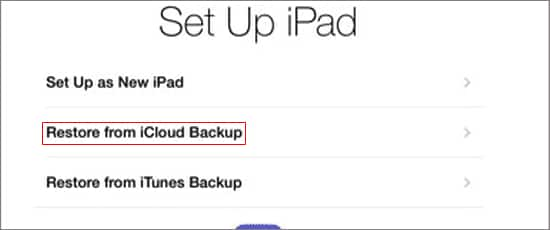
Part 3. Download Photos from iCloud Using Appandora iCloud Photo Streamer
You can use this tool to download your favorite photos from iCloud to your ipad. Just follow the steps below.
Step 1: Download and install Appandora iCloud Photo Streamer to Your Computer. It is important to ensure that you have the latest version of iTunes installed on your computer before running this program.
Step 2: Connect your iPad to your computer and run the program
Step 3: Log into iCloud with your Apple ID through Toolkit > Photo Streamer >Device Management
Step 4: Choose photos to save to PC and click on ‘Export” to transfer them to PC
Step 5: Go to the left panel of the program, click on “Photos” and import to your iPad.
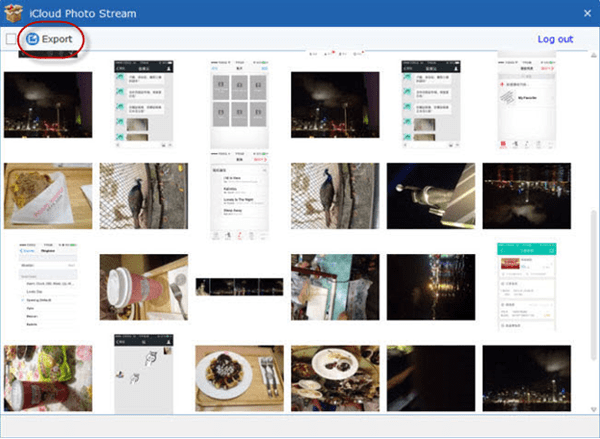
Part 4. How to Download Photos from iCloud Photo Library to iPad
iCloud Photo Library is another service that Apple offers users to save space on their Apple devices. You know, how much space photos and videos will take if you take photos and videos regularly. iCloud Photo Library allows users to save all the photos on the cloud and access to me whenever needed. Here is the detailed guide for how to download photos from iCloud Photo Library to iPad.
Step 1. Turn on Photo Library on iPad: tap Settings > iCloud > Photos and swipe the “iCloud Photo Library” to ON.
Step 2. In the same place (Settings > iCloud > Photos), you need to select “Download and Keep Originals”.
Step 3. Launch your Photos app to check out the photos in your Photo Library.
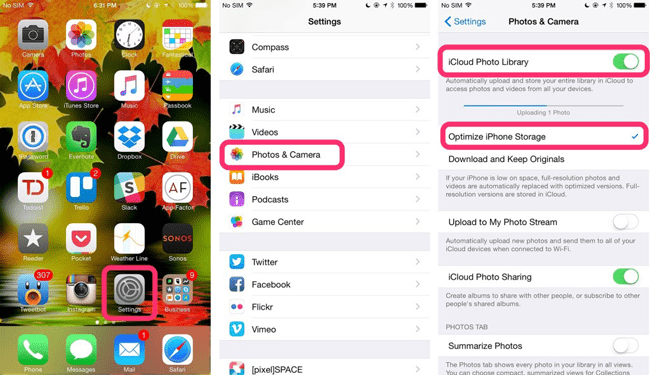
Part 5. Must-Have Software for iPad Users – dr.fone
I have to say that though there are a couple of ways for users to import and export photos on iPad, it makes users dazzle and do not know how to handle it easily. For many users, what they care more about is the security of their photos (you must know nude pictures scandals around the world), saving pictures on iCloud is not a good decision. Taken these into consideration, I suggest you try dr.fone.

- Export all photos from iPad, iPhone, and iPod touch to computer/another apple or Android device;
- Add photos from a computer to 1 or more iPad, iPhone, and iPod without erasing existing data;
- Support photos in .png, .jpg, .gif, and more;
- Allow users to save iPhone live photos to animated GIF pictures, keeping the animation part;
Download the free trial version to learn how it works!





