Apple's iPhone and iPod are two of the most recommended gadgets to get when you're after quality music whenever you're on the go. While the iPhone has probably got all the features you're looking for in a smartphone, people prefer a separate device that's been specially designed for music purposes – Apples iPod.
If you've come to look for a way to transfer the music from your iPhone to your iPod, then you've come to the right place. In this article, we'll tackle two different ways on how you can do just the work you need done.
Part 1: How to transfer songs from iPhone to iPod with dr.fone
The first method is to use a third-party application to transfer your music from your iPhone to your iPod. Various third-party software can be downloaded for free but it's always better to use one that has already established a good reputation online. You can use iSkysoft dr.fone to do the task.

Safely keeping copies of your music, photos, and videos on your iOS device and Mac is just one click away.
- Copy music from iPhone, iPod, iPad to Mac or iTunes.
- Export videos from iPhone, iPad, iPod to iTunes/Mac.
- Transfer all photos from photo album to Mac or iTunes.
- Copy playlists with rating and play counts to iTunes.
Below I will focus on how to use dr.fone for Mac to transfer music from iPhone to iPod.
Step 1. Run dr.fone for Mac and connect the 2 devices(your iPhone and iPod) you want to transfer audio files between. When connected successfully, you can see that both of them are listed in the device drop-down list. Please make sure you have selected the source device (iPhone). The source device should be displayed in the main window.
Step 2. Click the “Music” tab on the top of the main window. Next, you can see all audio files are sorted by category and displayed in the sidebar. Supported audio file types are songs, Podcast, iTunes U, audiobooks, and playlists. Click the file type in the left sidebar, then click to select the songs you need to transfer to another device. Click “Export” > “Export to (the name of your iPod)”. That’s it!
Part 2: How to transfer songs from iPhone to iPod with iTunes
iTunes also provides iPhone users the ability to transfer music to their iPods. You'll have to transfer your music first to your Mac's iTunes app, then to your iPod. The music you can transfer from your iPhone to your Mac, however, are limited to purchases only. If you're looking to transfer the music you haven't downloaded using iTunes, you'll have to use a third-party app like dr.fone.
To transfer the music purchases you've made using your iPhone to your iPod via iTunes:
Step 1. Make sure you have the latest iTunes version installed. Connect your iPhone using its USB cable and launch iTunes.
Step 2. On the File menu, go to Devices, then Transfer Purchases. Alternatively, you can right-click on your iPhone's name on the left pane of the iTunes window and hit Transfer Purchases (Hit Command+S on your keyboard if you don't see the left pane).
Step 3. Plug your iPod into your Mac. Once it appears on the left pane of the window, right-click on its name and hit Sync to make sure all the music you've copied to your iTunes are also copied into your iPod.
Step 4. Wait for the transfer process to finish and once it's done, the music purchases you have copied from your iPhone, plus some songs you may have not purchased but have added to the iTunes library, will be available on your iPod.
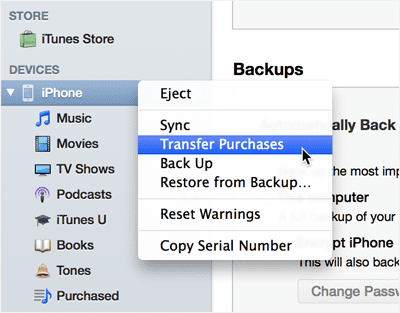
Part 3: Using dr.fone vs. Using iTunes
Now that you've read on how you could use both a third-party app and iTunes to copy music from your iPhone to your iPod, we'll break down the differences and advantages of using either of those methods:
|
Using dr.fone |
Using iTunes |
|
|---|---|---|
| Direct transfer from iPhone to iPod | No. You'll have to copy your iPhone's music to your Mac first before transferring it to your iPod. | No. Music purchases on your iPhone will have to be transferred to iTunes first. |
| Type of music that can be transferred | Both purchased and non-purchased music can be transferred. | Both your iPhone and iPod need to be connected for transfer. |
| Syncing feature | No syncing feature is available. | You can have your iPod synced with iTunes so you automatically get the music you purchase using your iPhone once you transfer your purchases to iTunes. |
| Risk | No risk at all. | Data on your iPod will replaced with the data on your iTunes. |







