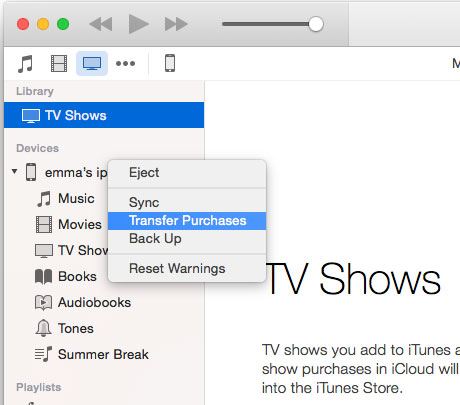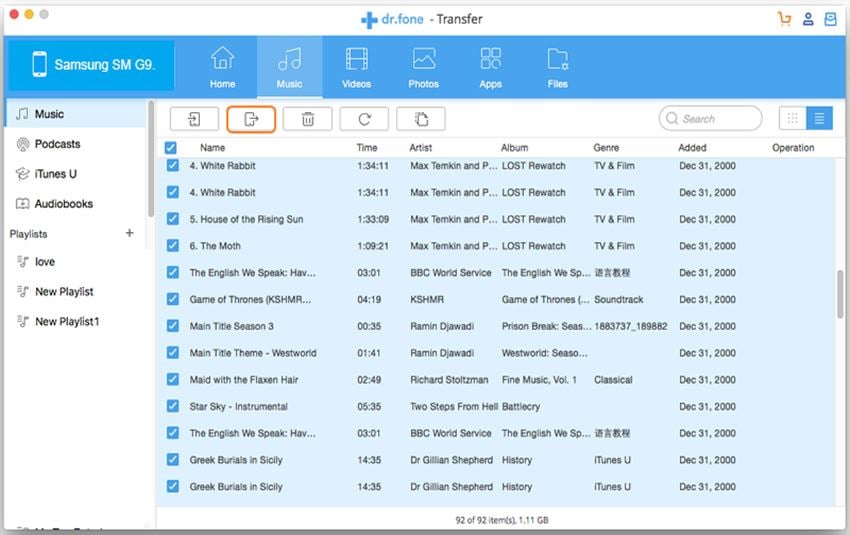The need may sometime arise to copy the music in your iPod to iTunes library or to your computer. Maybe you want to add some songs to your iPod, but there is no space. Erasing is not an option, as your music collection is valuable. You can only transfer them to your computer and then load new songs on your iPod. A new computer at home means you need your songs on it. The best way is to copy your iPod music content to iTunes library on the PC. The transfer may also be required to move the music to other apple devices. This article covers 2 simple ways for how to transfer music from iPod to computer or iTunes Library.
Part 1. Transfer iTunes Purchased Music from iPod to iTunes in Windows 7
Only songs purchased from iTunes can be copied to the iTunes library. Music received from any other source like audio CD, flash drives cannot be transferred from iPod to iTunes. We present a step by step guide to transfer music from iPod to iTunes library on a Windows 7 computer. Note that this method only works for music bought from iTunes Store.
Step 1. Launch iTunes from your computer and turn on the menu bar. To do this press the Menu button on the upper left corner of the program. Then click on show menu bar.
Step 2. Connect your iPod using the USB cable and wait for iTunes to recognize it.
Step 3. Now click on the menu button at the extreme left top of iTunes. Choose Devices option from the drop down menu and then click on Transfer purchases from your iPod. You may need to sync your device with your Apple ID before the songs are copied to iTunes library.
Part 2. Transfer All Music from iPod to iTunes/Computer in Windows 7 (Fully Recommended)
It is not possible to copy every type of music from your iPod to a Windows 7 computer. Many files remain beyond access due to restrictions put out by Apple. This also causes hindrance when you want to copy music from iPod to other Apple devices. There are chances of data being lost. The solution to all these obstacles can be achieved through dr.fone. It is a powerful software tool that ensures complete transfer of music between iPods, computers and other iOS platforms. It also packs other useful tools like file conversion and supports all apple devices.

1 Click to Transfer Music from iPod to Computer/iTunes Library– dr.fone
Beneficial features of dr.fone
- Click and copy: With a single click of the mouse complete collection of songs can be transferred from your iPod to iTunes library. dr.fone scans your entire collection and prevents creation of duplicate files of the same song.
- Different transfer methods: If you do not want to copy your entire collection, you can use the software to choose and move only selected songs. You can also transfer other types of files like videos, pictures and documents using dr.fone.
- Easy transfer to Apple devices: Like already discussed, it is not easy to transfer files from iPod to devices like iPhone or iPads. dr.fone protects your data and gives complete freedom to copy your files to any device you wish. You can even export files between two iOS devices without using iTunes. The devices just required to be connected with the computer.
- Playlist retention: Using dr.fone you can keep all the information of a song while using the playlist copy option. Album art, ratings and play counts appear on the transferred library just like in your iPod. Smart playlists can also be exported using this program.
Guide to transfer music from iPod to computer/iTunes library in Windows 7
If you own an iPod and use it to listen to music on the computer, you will need to ensure that you can transfer all the data easily. Here is a look at a simple procedure that can help you do all of it and more.
Step 1. To begin the transfer, you need to install and open dr.fone on your Windows 7 desktop. Then connect your iPod using the USB cable and wait for the program to detect it.
Step 2. From the main interface, you can see a "Music" tap on the top. Click it and the music on your iPod will be displayed. Choose the songs that you want to transfer to iTunes/computer and click the "Export" button to complete this process. Or you can right click on the selected songs to export them. If you want to transfer all of the songs on your iPod, you can check the box of "Name" to select all of the songs and export them to iTunes or computer. That's it!