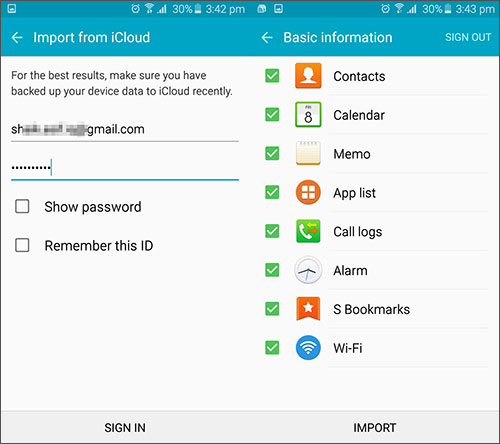Well! You have got a brand new Samsung Galaxy S9/S8 phone and are super excited to migrate contacts or other data from your old device. With plethora of options at hand, which one will you choose to safely transfer contacts from your old phone to Samsung S9? It doesn’t matter whether you want to move data from an iPhone or Android device to Samsung, all that is worth considering is how you do it with the right tools. Delaying is not an option when you have a long list of contacts to sync.
Through this article, we bring you five options to transfer contacts to Samsung S9/S9 Plus from an iPhone as well as an Android device. Go ahead and explore the world of opportunities with us!
- Part 1. 3 Methods to Transfer Contacts from Android Phone to Samsung S9/S9 Plus
- Part 2. 2 Methods to Transfer Contacts from iPhone to Samsung S9/S9 Plus
Part 1. 3 Methods to Transfer Contacts from Android/Samsung Phone to Samsung Galaxy S9/S9 Plus/S8
Method 1: The best way to transfer Android contacts to Samsung S9/S9 Plus
There are selected reliable methods that can transfer contacts to Samsung S9/S8. dr.fone is one such software that enables you to transfer contacts to Samsung S9/S9 plus from an Android device or iPhone easily. Apart from contacts, you can also migrate videos, photos, playlists between most iOS and Android devices using this program. Moreover, you have the privilege to transfer data to your computer as well. In addition, another notable feature of this powerful tool is that it allows the users to create animated GIFs using their images within a few simple steps.
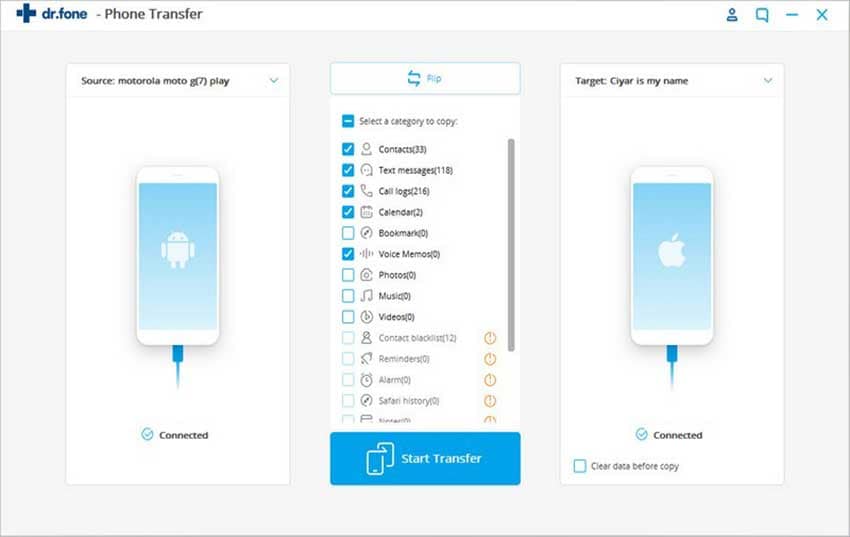
- dr.fone is fully compatible with almost all Android and iOS devices for data transfer.
- Create animated GIFs using your preferred photos in just few simple clicks.
- This tool is a one-stop solution for all your data transfer needs and helps you to eliminate contact duplicity on your iOS/Android phone.
- You can effortlessly transfer data comprising of photos, videos, music, SMS, contacts, etc. between iOS and Android devices as well as computers.
Here shows you how to transfer contacts from Android to Samsung S9 with dr.fone
Step 1: Get your Devices Connected
Install and launch the software on your computer, and then connect both your Android devices. Now, that you are considering to transfer contacts from old phone to Samsung S9, here we are taking an Android to Android transfer for example. On the top left of the main screen select your old ‘Android’ phone as the source, then choose the ‘Phone to Phone Transfer’ option.

Step 2: Decide the Target Device
After choosing the aforementioned option, you got to select the Samsung S8/S9 mobile as the ‘Target Device’, from the list and then click ‘Next’.
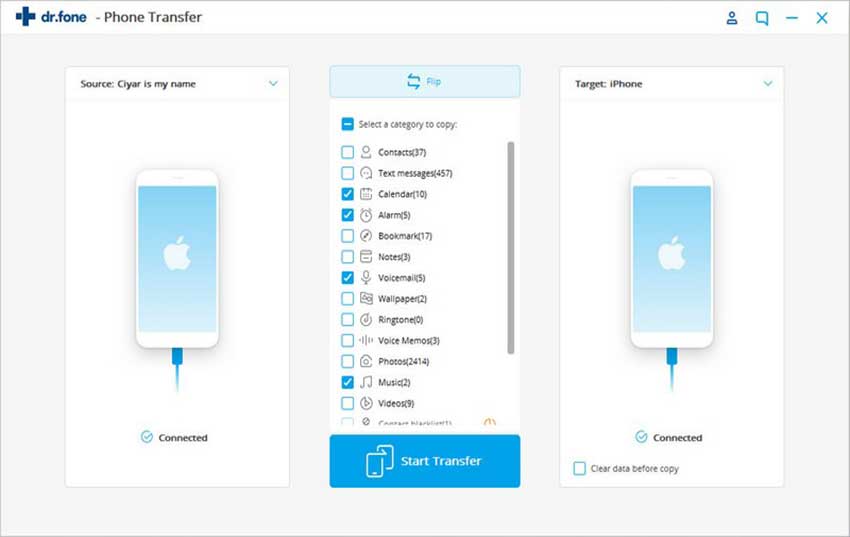
Step 3: Start Transferring contacts to Samsung S9
You will now see the entire list of file types here, which are pre-selected. Uncheck all except ‘Contacts’, to ensure only the contacts are transferred from your old phone to Samsung S9. Now, press ‘Transfer’ to initiate the process.
As soon as you hit ‘Transfer’, the contacts will migrate from your old Android phone to the new Samsung S9/S8 phone. You need to click ‘OK’ once the transfer is complete. Make sure the devices stay connected while data transfer is underway.
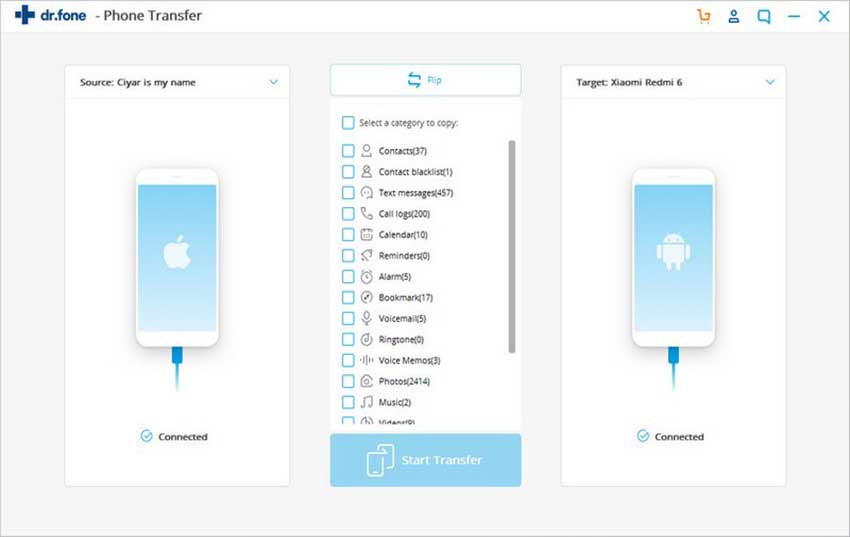
Method 2: How to Transfer Android contacts to Samsung S9/S9 Plus/S8 using Google Drive
Google Drive is another popular option to transfer contacts to Samsung S9/S9 Plus from an old Android phone. Though, a bit lengthy and complicated, we will explain the process in a step-by-step manner. First you’ll have to export the contacts from the old device and then import them on your Samsung S8/S9 device.
A. Export all contacts
Step 1: Go to ‘Contacts/People/Address Book/Phone Book’ (The name varies according to the make and model of your Android device) on your old phone and click the ‘Menu’ icon from the top corner. Click ‘Settings’ and navigate to ‘Manage Contacts’ and tap ‘Import/Export’.
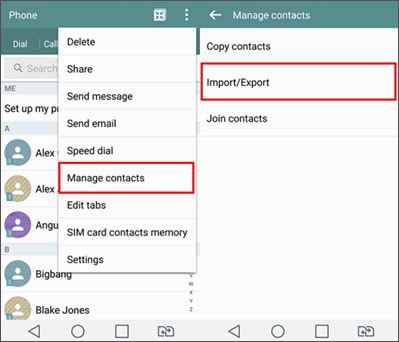
Step 2: Choose ‘Export to SD storage’ from the appearing pop up and select all the contacts on your address book. Press ‘Done’ to export the contacts as VCF file. Save the file after renaming it, and open the ‘Downloads’ folder of your phone. Locate and hold the ‘exported VCF file’ for longer. Click the ‘Share’ icon and choose ‘Save to Google Drive’.
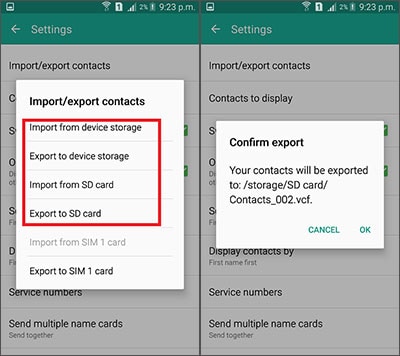
B. Import contact to your Samsung S9/S8 device
Step 1: Open the ‘Google Drive’ app on your Samsung S9/S8 phone, find and download the ‘VCF file’ you have saved there.
Step 2: Click to open it using your Contacts/People/Phone Book/Address Book app. Then choose to ‘Import’ your contacts to the device. Confirm your actions and you are sorted now, as you successfully transferred contacts to Samsung S9/S8 phone.
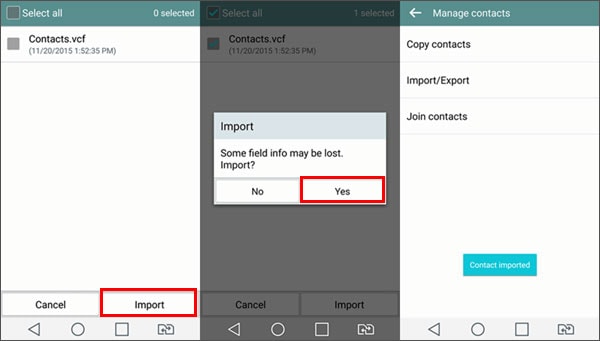
Method 3: How to Transfer Android contacts to Samsung S9/S9 Plus/S8 using Samsung Kies
This method works only when you want to transfer contacts/other data to Samsung S9/S9 plus from another Samsung device. It might be useful when there is an older Samsung device incompatible with Samsung Smart Switch, that you want to retrieve data from.
Step 1: Download, install, and launch Samsung Kies on your computer. Now, connect your old Android phone and Samsung Galaxy device to your computer using USB.
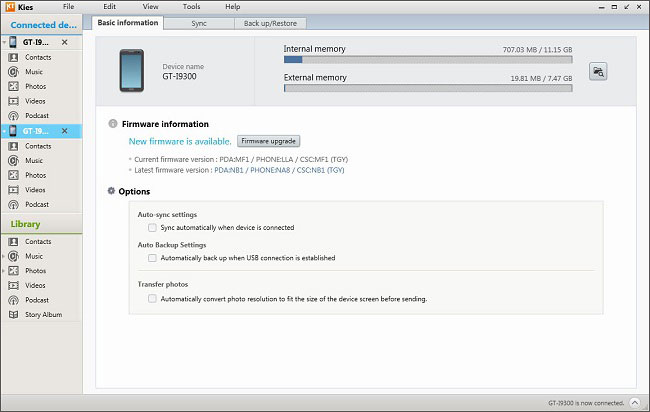
Step 2: Now that the devices get detected by Kies, you need to select the source (old) device first. After that tap on the ‘Backup/Restore’ tab, and then click on ‘Transfer between devices’. Then select the target device from drop-down menu besides ‘Transfer to another device’.
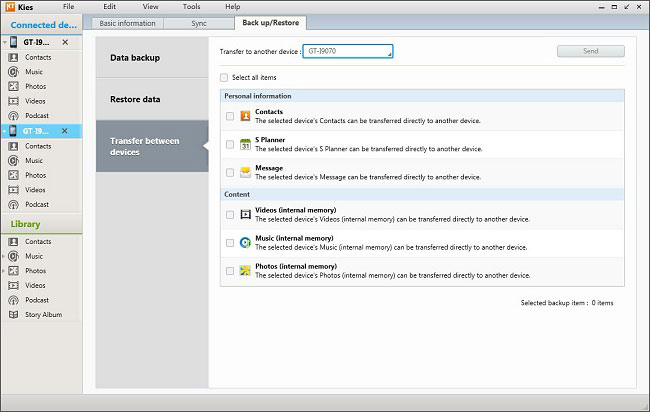
Step 3: Here, check the ‘Contacts’ option and press the ‘Send’ button. To finish the process, tap ‘Complete’ just after transfer of contacts from old phone to Samsung S9 is over.
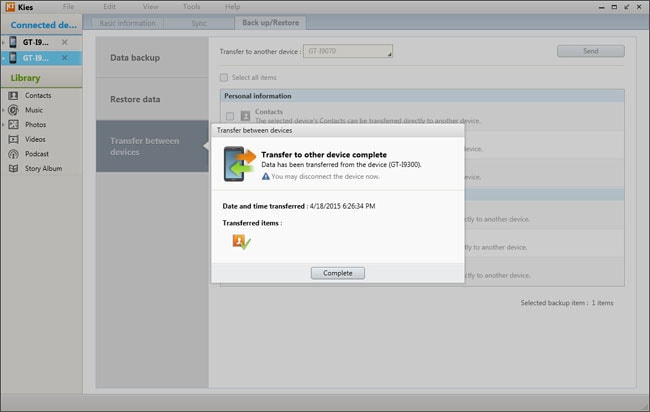
Part 2. 2 Methods to Transfer Contacts from iPhone to Samsung S9/S9 Plus
Method 1: The Most Recommended Software to Transfer Contacts from iPhone to Samsung Galaxy
After learning the fabulous tips for transferring contacts to Samsung S9/S9 plus from an Android phone, it’s time to carry out an iPhone to Android contact transfer. For that matter, who else wins the race than the mighty dr.fone? This awesome tool allows contacts/media file transfer while preventing any kind of data loss during the transfer process.
When you are trying to transfer contacts to Samsung S9/S8 from an iPhone, the guide remains just like the dr.fone mentioned in Part 1 (for Android transfer). The only deviation here is the selection of the source device. Instead of choosing ‘Android’ select ‘iPhone’ as the source device, and you are good to go.
Method 2: How to Transfer Contacts from iPhone to Samsung Galaxy S9 using Smart Switch
Alternatively, you can transfer contacts to Samsung S9/S8 using the Samsung Smart Switch app from Samsung. This app is used to transfer contacts and other data from iOS to Samsung Galaxy phones using iCloud backup. But, one drawback of this app is, it partially supports the iCloud backup done using only iOS 9. Follow the steps to transfer contacts.
Step 1: If you want to transfer contacts to Samsung S9/S9 plus using iCloud, you need to go for the wireless method. Browse ‘Settings’ on your iPhone and tap ‘iCloud’. Then you need to tap ‘Backup’. You can take an instant backup by switching the ‘iCloud Backup’ on and then tapping ‘Back Up Now’.
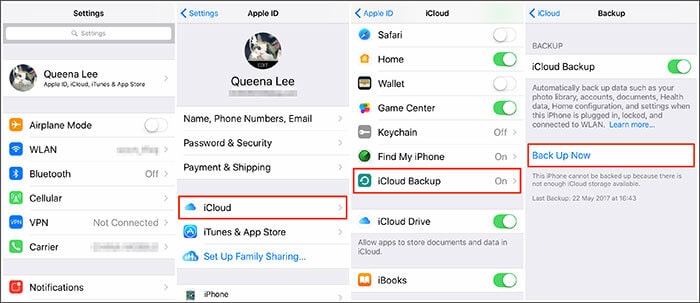
Step 2: Get Samsung Smart Switch app V3.3.02-4 or newer on your Samsung Galaxy phone from Google Play. Launch the software and click ‘WIRELESS’. After that choose ‘RECEIVE’, and hit the ‘iOS’ button.
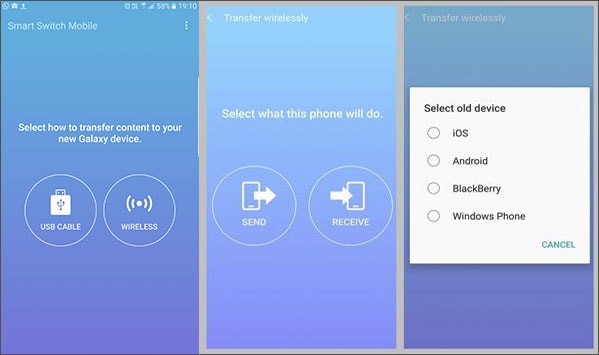
Step 3: Select ‘IMPORT from iCloud’ from next screen and feed your Apple ID credentials and click ‘SIGN IN’, upon prompting. Choose the desired data, say ‘Contacts’ here as basic data and click ‘IMPORT’. Choose additional data (if required) and hit ‘IMPORT’ again.