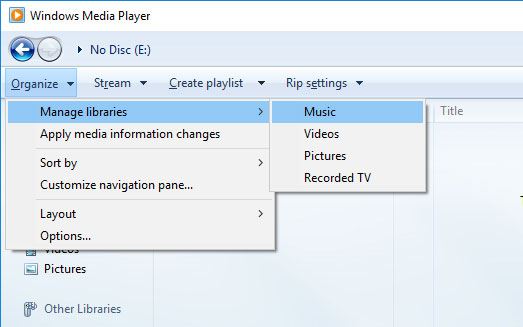One of the frequently asked questions from the iPod users on the internet is that "Can I transfer music from iPod to the Windows media Player?" Normally, Apple does not allow iTunes to transfer the music from iPod to any folder or even the Windows Media Player on your computer. One of the biggest reason behind this restriction is the prevention of DMR rights for different songs. Moreover, even Microsoft does not have any solution to transfer the music from the iPod to computer. So, one thing is clear, transferring the songs between Windows Media Player and iPod works only one way and natively there is no way of transferring the music from your iPod to the Windows Media Player on your Computer. However, we have found a perfect solution to fix this problem, using an appropriate Media managing software on Windows, you can transfer the content from your iPod to the Windows Media Player within the fraction of seconds. Here’s what you will need to transfer music from iPod to Windows Media Player.
Tools Needed:
- Windows PC
- iPod with the USB Cable
- dr.fone. As you want to transfer the music from iPod to the Windows Media Player, so, you will need the windows version of dr.fone.

dr.fone - the best software to transfer music from iPod to Windows Media Player
dr.fone is a perfect music manager to transfer the songs between your iPod and computer. You can easily transfer the music from your computer to the iPod or iPod to the computer without removing the previous data from your iPod. The best feature in dr.fone is the 1-click feature which will let you copy all music from your iPod to the computer. Moreover, there is another way to transfer the selected songs from your iPod to the computer. You can either transfer these songs to a folder on your computer or music library in the iTunes. Moreover, you can also transfer the playlists from iPod to computer. The best part about dr.fone is that it will not only transfer the playlists to your computer, but all the associated songs in the Playlists will also be transferred to your computer. Here is the Step by Step guide to transfer music from iPod to Windows Media Player using dr.fone:
Step-by-step guide to transfer music from iPod to Windows Media Player with dr.fone
You can either use the 1-click option to transfer the all music from your iPod to the Windows Media Player or can select some songs to transfer them to the Windows Media Player. No matter which method you use, the first few steps to transfer the songs to a folder on your computer are the same.
Step 1. Connect iPod and Run dr.fone:
Connect iPod with your computer and run the latest version of the dr.fone, you can download the software by clicking on the Free Download button below. It may take a few seconds to detect your iPod. Once the software has detected the iPod, you can either transfer all music using the 1-click method or can transfer selected songs.
Step 2. Use 1-Click Method to transfer all music from iPod to the Computer:
From the main screen of the dr.fone, click on "Music" tap to display all the music on your iPod. Check the box of "Name" on the top of the songs, all the songs will be checked. Click on the "Export" button to export songs from your iPod to computer. Once the process is completed, you can see a dialogue on the screen and you can either open the folder or click on the OK button.
Step 3. Transfer selected songs from your iPod to the Computer:
You can also transfer the selected songs from your iPod to computer, click on the "Music" button. Select the songs that you want to export to your computer and click on the Export button in the top panel. Now, select the folder where you want to transfer the songs and click on the OK button. Or you can right click on the selected songs to export them.
Step 4. Import Transferred songs to Windows Media Player:
Open Windows Media Player on your computer and click on Organize > Manage Libraries > Music. On the next screen, click on the Add button. Select the folder where you transferred the music in previous step and click on the Include folder. Finally, Click on the OK button and you will see all of the iPod music in Windows Media Player.