It is important to understand how to transfer your Android data using a USB cable. It is equally vital to know the common problem you may face during a regular Android USB file transfer process and the possible solutions to such problems.
- Part 1: How to Transfer Android File with USB
- Part 2: Troubleshooting on Android USB File Transfer
- Part 3: Alternative Solution to Transfer Android Files Freely
Part 1: How to Process Android USB Transfer
When using Android phone for the first time, you are likely to face some problems associated with lack of ideas on how to do it. USB Android file transfer is a bit different from other OS, but it is relatively simple once you take note of the following simple steps:
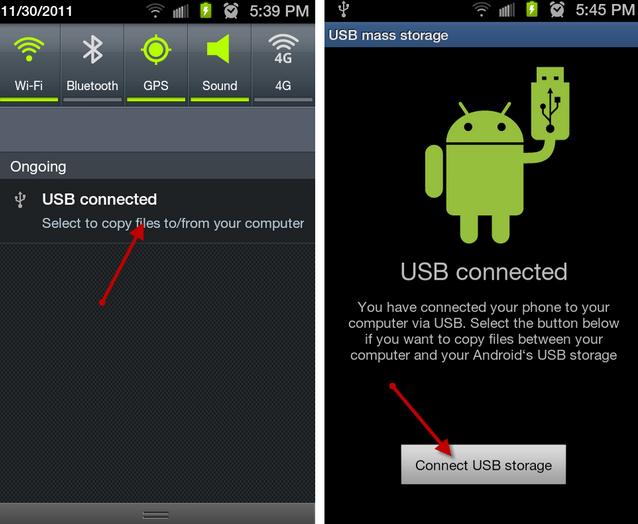
Step 1: First, you need to connect your Android phone with the computer. After the connection, you should be able to see the USB icon on the phone screen, specifically at the notification bar.
Step 2: You then need to place one finger on the notification bar and drag it down. Once you drag it down, tap on “USB connected.” This will give you an option of drawing files to your computer or from your computer.
Step 3: After tapping on the “USB connected,” a new screen will emerge. This new screen has an Android-USB icon that provides information related to the data transfer. On the new screen, tap on “Connect Storage to PC.” Click ok to authorize the USB connection.
Step 4: At this point, your computer will detect you Android phone. It can also show the phone model and its storage features. You can also browse files in your phone from the computer by clicking on the phone storage.
Step 5: Once your phone is connected to the computer, open its storage folder to browse the files you want to transfer.Once you locate the data on your Android phone from your computer, you can either copy or cut depending on whether you wish to have a backup or not.Select a preferred location on your computer storage.On your preferred storage location, paste the copied or cut data. Congratulations! You have managed to transfer data from your Android phone to a computer using the Android USB file transfer process.
Part 2: Troubleshooting on Android USB File Transfer
While the use of USB to transfer file from your Android phone to a computer is as simple as describe above, unfortunate circumstances may cause USB connection problems. Once this happens, you need to troubleshoot on the file transfer process. You can notice the connection problem when you cannot transfer files between the computer and your phone. At the same time, you will not be able to manage you phone through the computer. The following is a list of 5 Android USB file transfer common issues:
1. Failure of the computer to recognize the plugged Android phone.
If the computer does not recognize your Android phone, you should restart both the computer and your Android phone. This will reduce any possibility of the phone or computer being overloaded. You should also ensure that your USB has no faults since the connection will not be complete with a faulty USB.
2. The computer can recognize your Android device, but you cannot access the phone memory from the computer.
When the computer can recognize your Android phone but you cannot access the phone memory, you can either restart your phone or the computer or both. You can also update your phone since the problem may be as a result of a bug in the current software. Outdated versions of computer operating systems may not recognize Android OS. You may thus consider updating your computer OS.
3. The computer or the Android phone hangs after you plug in.
To eliminate the problem of hanging of the two devices or either of them, you should update the devices accordingly. Hanging is likely to occur due to poor compatibility.
4. Nothing happens after plugging in your Android phone.
If nothing happens after connecting the Android phone to your computer, use the debugging mode. In your Android phone, go to setting, developer option, and then check USB debugging. Once you plug in you device after debugging, the connection is very likely to work.
5. Windows or Mac fails to install the required drivers making it impossible to access your phone storage.
When your computer operating system fails to install the necessary drivers, you should kill all the current computer processes. You can do this using the computer task manager. Once you plug in your Android phone, the necessary drivers will be installed. Also, make sure that the computer OS is up-to-date.
Part 3: The Easiest Way to Transfer Android Files
MobileTrans for Mac (or MobileTrans for Windows) is specially designed to transfer data from phone to phone and from phone to computer, which can work well as an Android file transfer. And it is the highly recommended solution for Android USB file transfer not working. With it, you can transfer data including contacts, messages, videos, music, photos, call history and more between phone and iOS. And you also can:
- Backup phone data to Mac or Windows.
- Restore data from iCloud backup.
- Retrieve data from iTunes backup to Android.
- Transfer iTunes music to any phone.
- Erase your old Android phone.

Step-by-step guide to transfer data from Android to Mac or Windows
Step 1. Launch the phone transfer
After installing the program on your Mac or Windows. Run the program and go to the main interface. And click "Back up Your Phone" to open the baclup window.

Step 2. Go to backup mode
Now connect your Android devices to your computer. You will see your Android files information on the program interface.

Step 3. Select files and start transferring
Lastly, check the Android files you want and click "Start Copy" to transfer Android files to computer.

For data transfer between Android phones with other phone, you can go to the "Phone to Phone Transfer" mode in the main interface. And transfer files by following the on screen prompts.






