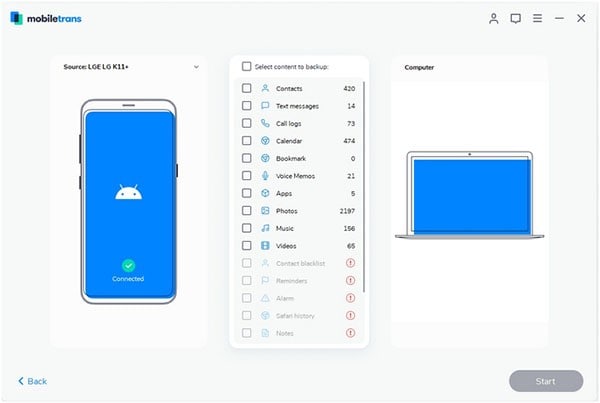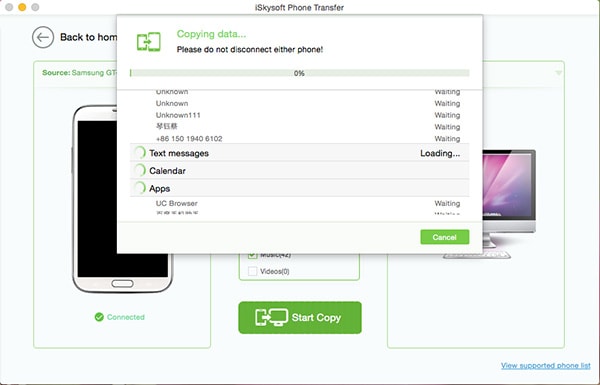Having a backup of your Android Tablet is an added security measure that comes in handy of you ever lose the data on your device. If you've had your Android tablet for long enough you know that it can be very easy to lose the data on it. Sometimes it can be due to accidental deletion which believe it or not happens a lot. Other times the data loss can occur out of no fault on your part such as a software update that didn't go quite as planned. These things happen and a backup is your way of preparing yourself for the worst. In light of this, we have compiled a few ways for you to easily backup Android tablet.
Part 1: How to Backup Android Tablet to PC in One Click
First we have to take a look at the easiest, fastest and most efficient way to back up your Android tablet to PC. This method is MobileTrans for Windows. This phone transfer software makes it easy for you to transfer files between devices but also allows you to easily backup and restore the device.
Key Features of MobileTrans:
- It is very easy to use, allowing you to create backups to your PC in just one click (more on this later).
- It can be used to transfer all types of files between devices. You can transfer music, photos, contacts, call logs and even messages from one device to another very quickly and easily.

- You can selectively backup data on your device. This means that you can choose the specific types of files you want to have in your backup.
- You can even use it to erase the device completely.
Step-by-Step Guide to Backup Android Tablet to PC in One Click
Step 1. Begin by installing MobileTrans for Windows on to your PC. Connect the Android Tablet to your PC using USB cables. launch the program and in the main interface select "Back Up Your Phone" to open the backup window. You should see the data on your device displayed in this window.
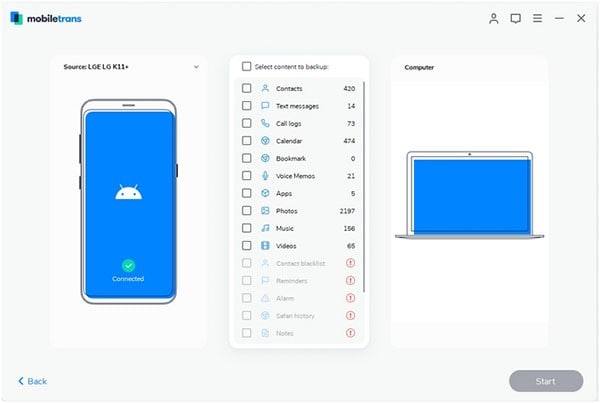
Part 2: How to Backup Android Tablet to Mac
If on the other hand you want to back up the device on your Mac, then you will need the able services of MobileTrans for Mac. This incredible software also allows users to easily plug in their device to the Mac and select the files they want to back up.
Key Features of MobileTrans:
- It makes it very easy to backup and restore your Android tablet as we shall see very shortly.
- It is also a powerful phone to phone data transfer tool that can be used to transfer all types of files between devices.
- It can be used to restore files from an iCloud backup file or iTunes backup file.

- You can selectively backup, transfer or restore data, a unique feature that makes it better than other methods.
Step-by-Step Guide to Backup Android Tablet to Mac
Step 1. Assuming that you have downloaded and installed MobileTrans for Mac, launch the program and then connect your device using USB cables. Click "Back Up Your Phone" to open the backup window.

Step 2. You should see the tablet's data in the next window.
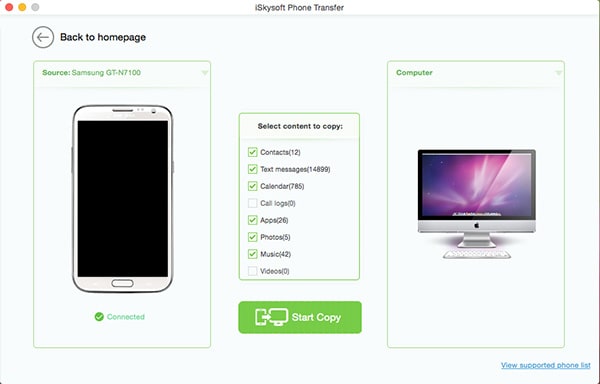
Part 3: How to Backup Android Tablet Using a USB Cable
You can also just hook up your device using USB cables to your Computer or Mac and be able to transfer the files this way, thereby creating a backup. This is a really basic way of creating a backup of your device and it may not capture all the data on your device.
Step-by-Step Guide to Backup Android Tablet Using a USB Cable
Step 1. It is very easy to do. Simply connect the Android Tablet to your PC via USB cables. Once it has been connected, you should see the phone appear as a new drive usually with your phone's name.
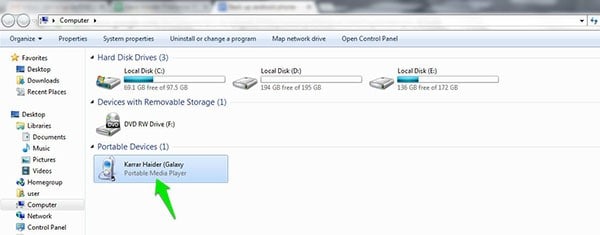
Step 2. Click on this icon to open the device and access your files.
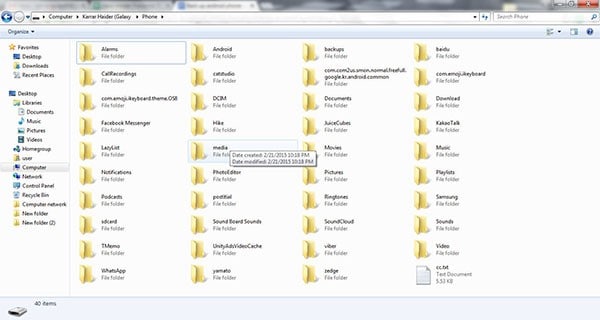
Step 3. You can then just copy all the files and paste them to a folder on your PC. Be sure to name the folder you save all of this information on your device.
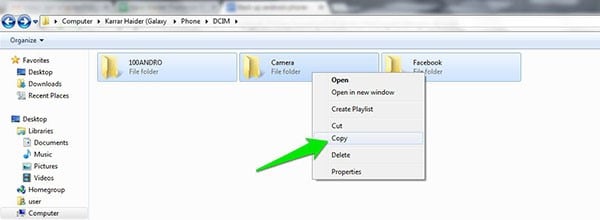
This method may be simple but it requires you to take too much time out of your day. The other disadvantage of this method is that it can't be automatically updated, you have to go in there and constantly update the information manually which can further take up too much of your time.
Part 4: How to Backup Android Tablet to Google Cloud Servers
All Android devices can be backed up on Google. Having a Google Account allows you to back up all your contacts, calendar appointments, Android app purchases, and docs to Google servers. But you have to know that just because you have a Google Account doesn't mean that your data will automatically be backed up on Google Servers. You actually have to give Google permission to back up your data as well as identify the different types of data you want backed up.
What Kind of Data Can You Backup on Your Device?
Before we get to the technicalities of how you can back up data to Google’s Servers, it is important we detail the type of data you can back up with Google.
- Email, Contacts and Calendars - Your email account is already on Google's servers, if you use Gmail. Your contacts are also already synced with your Google contacts online and the calendar events are synced with Google Calendar.
- System Settings - there are some settings on your tablet that will be backed up on Google servers. These settings include Date & Time, Display Settings, Wallpapers, Wi-Fi Networks and their passwords and even language.
- Apps, e-books, Music: any apps that you may have installed via Google Play and any books or music that you may have purchased from Google will be linked to your Google account. This means that you can re-download them at any time.
- Your photos and videos may also be backed up via Google Photos but only if you have the app and have enabled the service.
Step-by-Step Guide to Backup Android Tablet to Google Cloud Servers
Step 1. Tap on the settings app on your Android device to launch it. Within Settings tap "Backup and reset". Be sure to turn on "Back up my data" and "Automatic restore" options. This is how you give Google Permission to back up your device.
Step 2. Next, tap on "Backup Account" and then tap on the "Google Account" that is linked to your Android Tablet. Now go back to the Settings page on your device and tap on "Accounts". Select Google from the list of accounts and then select your Gmail account. You should see a list of services on this next page including App Data, Contacts, Calendar, Docs, Gmail and others. Make sure that everything you want to backup is turned on.
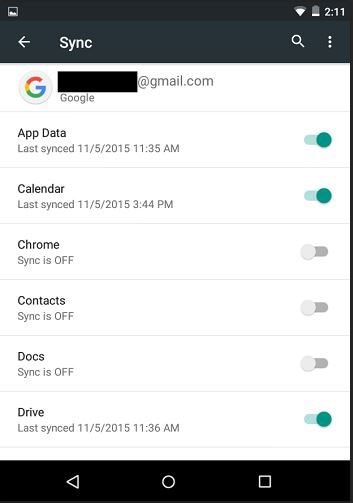
Now all of the selected data will be saved on Google servers and available anytime you want to download it either to a new device or to restore to your device.
This method is great although it is also time consuming and will not backup all of the data on your device. It is our hope that you are now able to back up your Android Tablet in a safe and convenient way. This way you will be able to access this data anytime you need to and restore your device or transfer to a new device.