With exceptional innovations in the field of communications, our smartphones too are smarter than ever. Intentionally or intentionally, our phones are turning out to be one of the most important part of our lives. It contains a lot of important information about you, and just the thought of losing that information can be devastating.
One of the most important data in your phone is your contacts. You might accidently delete the contacts, and the next moment you’re no longer able to call anyone. However, our ‘Smart’ phones allow us to backup our contacts as well. Backup is nothing but an additional copy of the data. Even if lose the contacts from your phone, you’ll still have an additional copy of all the contacts that were present in your phone.
Let’s have a look at the complete process to backup contacts in Windows phone. Here you can backup the contacts of your Windows phone on a PC and transfer it to back to your phone at the time of need. Below mentioned is a step-by-step process for the same.
- Part 1: How to Backup Contacts in Windows Phone to PC with Phone Transfer
- Part 2: How to Backup Contacts in Windows Phone to Cloud
Part 1: How to Backup Contacts in Windows Phone to PC with Phone Transfer
While there are many different ways and softwares that can help you out in backing up the contacts of your Windows phone to a computer, one of the easiest one is iSkysoft Phone Transfer. Apart from a variety of features, the software also allows you to backup all the data of your phone on a computer. With multiple backup modes, like phone transfer backup, iTunes backup, iCloud backup, etc. the software provides you with an easy 1-click restore feature as well. The software supports more than 3,500 different types of phones and networks, making it an ideal choice for the majority of smartphone users. (For Mac users, you can use MobileTrans for Mac.)

See more features:
- Transfer data from smartphone to smartphone in 1 click.
- You can transfer contacts, messages, videos, photos, music, etc.
- Easily backup phone data to Windows PC or Mac.
- Safely restore phone data from backups.
Steps to Backup Data in Windows Phone
Step 1. Launch the Program
Install iSkysoft Phone Transfer on your computer. And launch it and click on the "Backup Your Phone" option. This will open a new backup window.

Step 2. Connect Windows Phone to PC
Now, connect your Windows phone to your PC with the help of a USB cable. All the data on your phone, like the contacts, calendar, photos, videos, etc. will be listed on the program interface.

Step 3. Backup Windows Phone Data
Then click on "Contacts", and then "Start Copy". The software will start transferring all your contacts from the Windows phone to your PC.
Part 2: How to Backup Contacts in Windows Phone to Cloud
Your Windows phone also allows you to directly save the contacts in your Microsoft Account on the Cloud. You can synchronize these contacts between all the different places like computer, phone, tablet as well as Outlook.com. If you make a single change in any one of the places, the change will be visible in every other place as well. Thus, you no longer need to update the contacts everywhere as they’re automatically synchronized and the change will reflect everywhere. Moreover, it also provides you to freedom to get to your contacts through any internet connected computer without the need of your phone.
Now, if you want to backup your contacts in Windows phone through Cloud, follow the below mentioned steps:
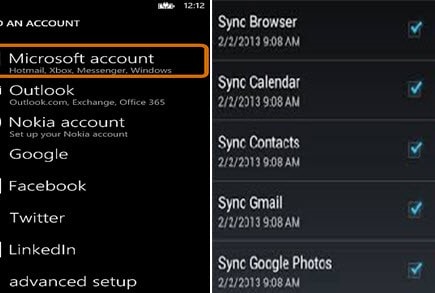
Method 1.
For synchronizing the contacts from your Windows phone, all you need to do is Sign in to your Micrsoft Account through your phone. You might have already done this while setting up your phone for the first time.
If you’re signed in to your Microsoft Account, any contacts that you save on your windows phone will synchronize to cloud, and will also be saved in your Microsoft account.
Any changes you make to the contacts on your Windows phone, will also be reflected every other place that you use to sign-in to your Microsoft Account.
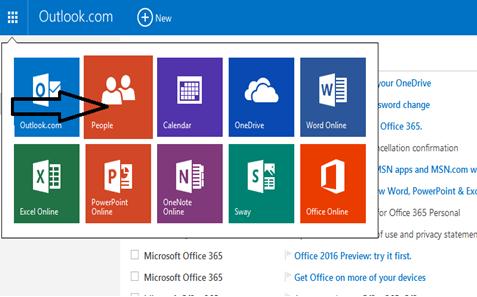
Method 2.
You also have the option of getting the contacts on your phone even if you have them stored in another account. The easiest way to do the same is to set that account on your Windows phone. However, if for some reason you’re unable to sync the contacts on your Windows phone, you can try importing those contacts on a Microsoft account.
- From your computer, open outlook.com.
- Now, sign-in with the same account that you’re using on your Windows phone.
- Take your cursor to Outlook on the left corner of the screen.
- Click on the arrow that is next to the Outlook button, from there click on People.
- Simply follow the instructions on the screen if it’s your first time importing the contacts.
- Once done, you can now get the contacts on your Windows phone as well.






