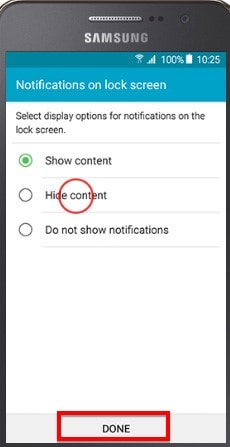Are you looking to switch to a newer Samsung model? Upgrading your device is a great way to enjoy the new features that newer Samsung devices can offer. For instance, Samsung's TouchWiz is a new feature that comes with the Galaxy S5 and the Galaxy Note 4. It is pretty much unmatched by any other smartphone feature including iPhone's Touch ID. Or you have the Samsung Galaxy Note7, and you want to send it back to exchange it to a different model because of its battery failure as reported. Changing Samsung phone is more than just buying the latest model, you need to be able to move all of the data on your old device to the new one. Doing this successfully is not a small task. You have to think about how to transfer all of the media files on your device, all of your contacts and even all your messages and calendar entries.
Does this seem like a monstrous and time consuming process? That’s because under normal circumstances, it is. But this article is designed to make changing your Samsung device that much easier. We will help you get your device set-up easily and even show you an easy solution to help you easily and seamlessly move all of the data on your device to the new one. Keep reading to find out how.
Part 1: Before Changing Samsung Phone, 6 Tips You Should Get First
Before we begin with the actual move to the new device, we thought we'd share with you some of the potentially annoying features you are likely to encounter on your device. Granted, you may not find them as annoying as we did but here's 6 of them and how you can get rid of them, in case they annoy you. Also, getting rid of some of them may be one way to customize your device and can even optimize its performance in some ways.
1. The Water Droplet Touch Sounds
When you start up your new Samsung device for the first time, you will hear the water droplets sound every time you touch the screen. If you find it annoying, you can simply turn it off by going to Settings > Sound > Touch Sounds and de-select the option.
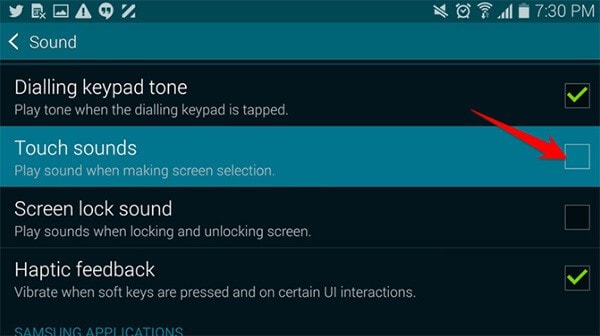
2. The Infamous Samsung Whistle
We say infamous because, this sound has become synonymous with Samsung device thanks to the fact that it is the first sound you hear when you receive your first notification. The piercing sound can be quite annoying but is easily changed. Just go to Settings > Sound > Notification and choose something else.
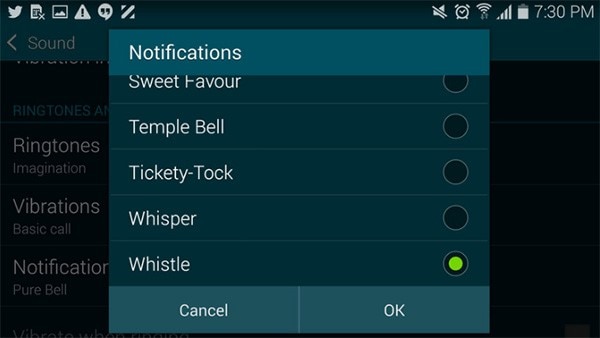
3. The S Voice Shortcut
Samsung's personal assistant is a great feature but you can considerably improve the home button's responsiveness by disabling the S Voice long-press short cut. To do this load S Voice and then tap the menu key. Select settings and uncheck the "Open via Home Key" option. This will make the home key respond instantly as opposed to waiting for a second press.
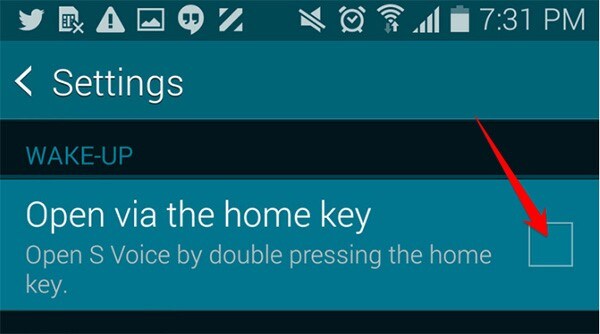
4. My Magazine Appearing on Your Home Screen
In the default TouchWiz launcher, swiping right from the left of the home screen panel will load "My Magazine". If you don’t want it to load, you can simply disable it by tapping "Home Screen Settings" and unchecking the "My Magazine" option.
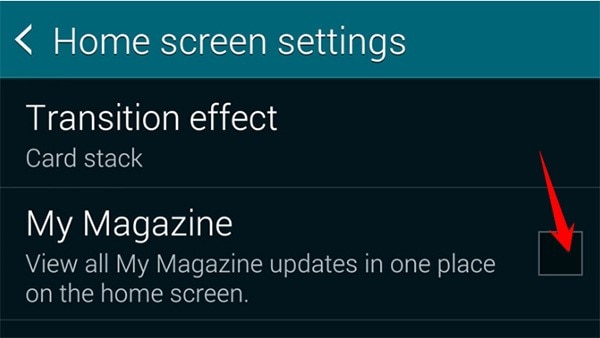
5. Lock Screen Sounds
They are not as annoying as they are unnecessary. So if you find that you don't need the unlock sounds and want to disable them go to Settings> Sound > Screen lock Sounds and uncheck the option.
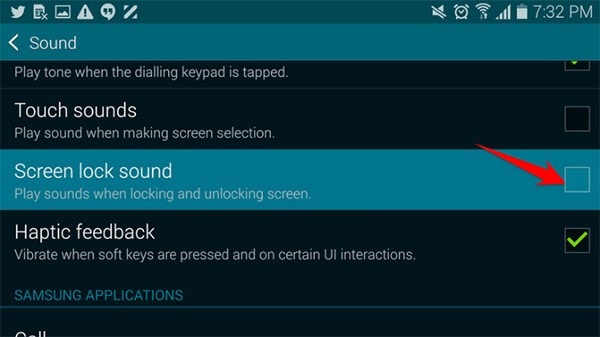
6. De-Clutter Your Gallery
Another thing you will notice when you first set up your device is that all of the content in all of your cloud storage including Dropbox, Facebook, Picasa and others will be added to the device's gallery. This can include a lot of photos. So you may want to take the time to de-clutter your Gallery to make the app more efficient. To do this go to Gallery, tap on the menu button and then select "Content to display" and then choose the content you want to show on your device.
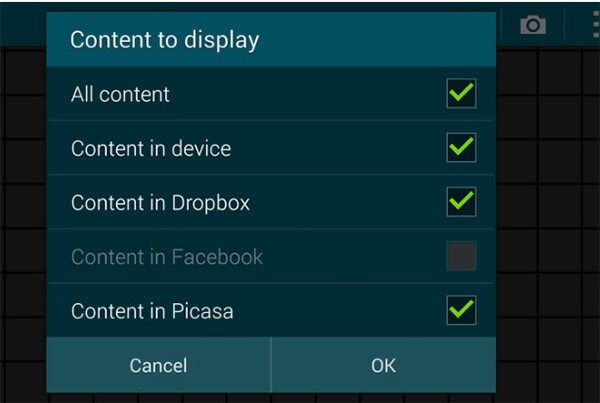
Part 2: How to Change Samsung Phone Lock Code
The phone lock code is a great security measure that will ensure your device is protected from prying eyes. Setting up the lock code should be one of the things you do on your device when you complete the set up process. You may decide you want to use the old lock code or change to a new one. Whatever you choose, follow these steps to setup the Phone lock code on your Samsung device.
Steps to change Samsung Phone Lock Code
Step 1. Begin by swiping up from the top of the screen and then select the settings icon.
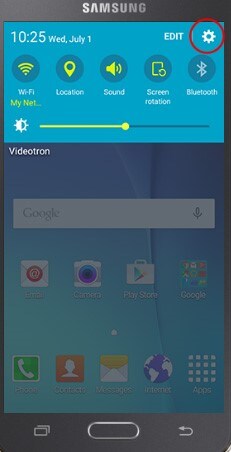
Step 2. From the options presented select "Lock Screen and Security".
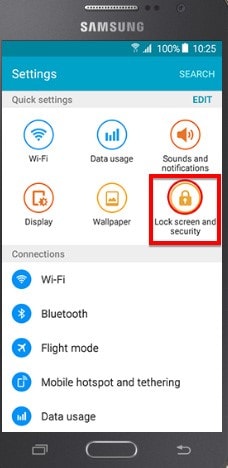
Step 3. In the next window, tap on "Screen Lock Type" and then select your desired screen lock method. In this example, we selected PIN.
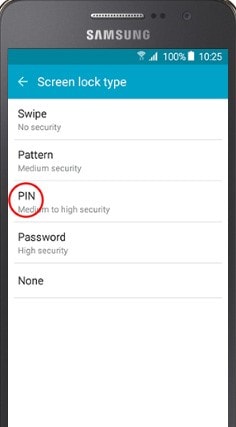
Step 4. Enter the desired PIN and the tap "Continue" where you will be required to confirm the PIN. Tap "OK" to continue.
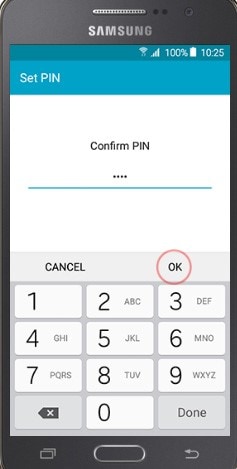
Part 3: How to Change the Language on Samsung Phone
You Samsung device comes with a few languages to choose from. You can apply any of the languages not only to the device's settings but also to the keyboard as well. Setting the device's language to the preferred one is also one of the most important things you need to do when setting up the device. Sometimes the device will come in a language you are familiar with but if the new device is not in a language you would like to use, here’s how you can easily rectify that situation.
Steps to Change Language on Samsung Phone
Step 1. Tap on the Settings icon on your home screen to launch the settings app. You can also access the settings menu from the notification panel. Just swipe from the top of the screen and then tap the settings icon.
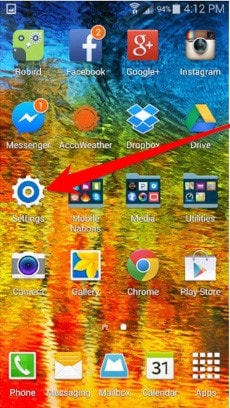
Step 2. From the settings menu tap on "Language and input" that is located under the System section. You may have to scroll all the way down the settings menu to find it.
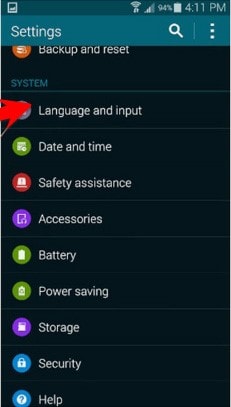
Step 3. Tap on "Language" in the next screen to open the language options on the device.
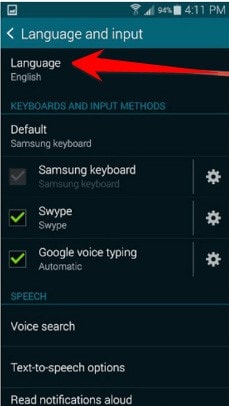
Step 4. From the options presented select the language you want to use.
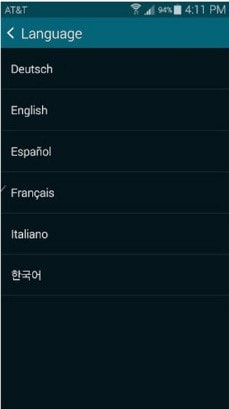
If you want to also change the language that you want to use on the keyboard, follow these simple steps.
Step 1. Again open the settings menu on your device by tapping on the settings icon and select Language and input. Next, tap on the gear icon next to the keyboard you use and want to change the language on.
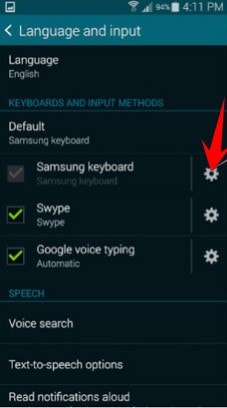
Step 2. Check the box next to the language you'd like to use and uncheck the ones you don't want to use. You can have multiple keyboards at once.
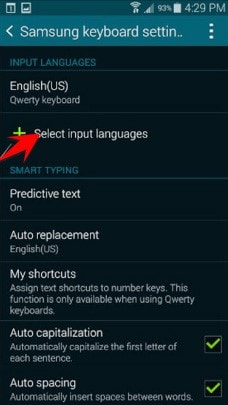
If the language you want to use is not supported, you can still get it if you root your device. If you have multiple keyboards you can swipe sideways on the space bar in order to switch between keyboards. This will help you toggle between the different keyboards easily.
Part 4: How to Transfer All Data to New Phone If You Change Your Samsung Phone
Now that we are all done with the setting up process for your new Samsung device, we come to the hard part; transferring all your data from the old device to the new one. We are sure that you want to pick-up just where you left off with the old device. this likely means that you want all of your photos, music, videos, contacts, messages and even your app data. You could decide to transfer the data the old fashioned way, one data type at a time. But this method is difficult, time consuming and not very effective. What if there was a way you could transfer all of the data on your device to the new Samsung device in just one-click, a process that could take no more than 5 minutes?
As unbelievable as it sounds, MobileTrans for Mac (or MobileTrans for Windows), makes it very easy to transfer all of the data to another device. The program comes with a whole host of features that are designed to help you manage your device (Samsung Galaxy Note 7) in more ways than one, chief among them being data transfer.
Key Features of iSkysoft Phone Transfer:

- It can be used to transfer all types of data between devices. You can transfer videos, photos, music, messages, call logs, contacts, documents and many more from your old Samsung device to a new one.
- It is compatible with most Samsung devices and very fast. All you have to do is connect both devices to the computer and the program will do the rest.
- Aside from being a really efficient data transfer tool, MobileTrans for Mac can also be used to create a backup of all the data on your device.
- It also comes in handy when you want to restore this backup you just created or even restore data files from other backup sources such as iTunes and iCloud.
Step-by-Step Guide to Transfer Data from Samsung to Samsung
Step 1. First download and install the program on to your Mac. Once it is installed, launch the program, you will see the following primary window.

Step 2. From here, connect the two Samsung to your Mac using USB cables. During the connection process, you may need to authorize the connection to the Mac on your device. Just check the box marked "Always allow this computer" and then tap "OK" to continue.

Step 3. When the devices are connected correctly, click "Phone to Phone Transfer" to open the transfer interface. You should see the two devices displayed in the interface as well as all the data from the source device displayed in the middle panel.

Please note that your old device, the one we are transferring data from should occupy the "Source" panel. If this is not the case, click on "Flip" to change the order. If they are correct proceed with next atep.
Step 4. Finally, all you have to do is select the types of data you want to transfer to the new device and click "Start Copy". The program will immediately begin copying all of the selected data to the new device.

The entire process shouldn't take more than 5 minutes and you can begin using your new Samsung device almost immediately.
Keep in mind that you can use MobileTrans for Mac to erase the old device if that’s what you want to do. We hope our complete guide has been very helpful in changing Samsung phones and that you are able to get everything set up just right.