So you've decided to finally make the transition and have gotten yourself a new iPhone (iPhone 7). But your Android device has a lot of data that you want to keep and hence you want to find a way to transfer all of this data from your Android device to the new iPhone you will now be using. The problem is that to switch from Android to iOS is never easy. All the ways you can do this are either ineffective or highly unreliable, not to mention they will take up too much of your time. But there are ways you can swiftly and very easily switch from Android to iOS (iOS 11 supported) and this article is going to guide you on just how you can use two of these ways to do it.
Part 1: How to Switch from Android to iOS Easily and Completely
One of the best solutions for switching from Android to iOS (iOS 11) is MobileTrans for Mac (or MobileTrans for Windows). This ultimate phone management tool has several features that will make the process of switching all of your data from one device to another that much easier.
Key Features of MobileTrans:
- It is incredibly fast and very easy to use. While other methods would have you spending a lot of time trying to transfer data, MobileTrans for Mac will do it in just under 5 minutes.

- It can be sued to transfer all types of data between devices. You can use it to transfer music, videos, documents, apps and their data, messages, contacts and even call logs among many others.
- It is compatible with almost all Android and iOS devices.
- As much as it is a data transfer tool, it is also a great backup tool, allowing you to create a full backup of your device and even restore this backup.
- Using MobileTrans for Mac you can select the data you want to move to your iPhone just in case you don't want to move everything.
Step-by-Step Guide to Switch from Android to iOS
Step 1. Begin by downloading and installing the program on your Mac. Launch the program and you should see the following primary window.

Step 2. Connect both the Android device and the iOS (iOS 10) device using USB cables. You may need to authorize the phone to connect to the Mac. If this is required, click "Allow" or "OK" on your device to continue.

Step 3. Click on the "Phone to Phone transfer" tab to open the transfer window. You will see both devices displayed in the next window. Because we are transferring data from your Android device to your iOS device, ensure that the Android device is the source device and the iOS device is the destination device. If it isn't click on "Flip" to re-order the devices.

Part 2: How to Switch from Android to iOS with Move to iOS
Step-by-Step Guide to Switch from Android to iOS
Step 1. On your iPhone or iPad begin the setup process and follow the prompts until you get to the "Apps &Data" Screen. Select the "Move Data from Android" option and the option to enter 10-digit code will appear. If you had already set up the device, you will need to erase the device. You can do this by going to Settings > General > Reset and then choose "Erase All Contents and Settings". This will take you to the setup page.
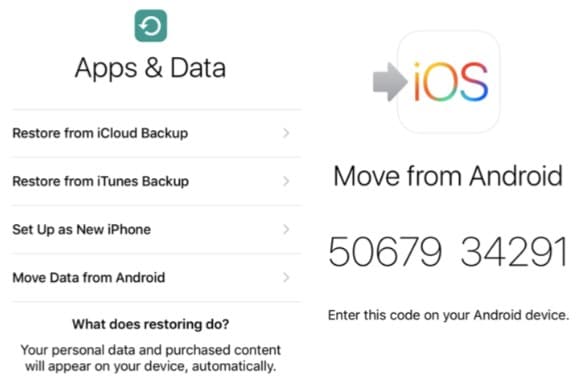
Step 2. On your Android device, head on over to the Google Play Store to install Move to iOS. Open the app and then click "Next" to agree to the terms and conditions. You will then need to enter the 10-digit code from the iPhone or iPad.
Step 3. The next screen will let you choose what data you would like to transfer to your new device. You should see various options including Google Account, Chrome bookmarks, Contacts, Messages, Photos and Videos. Just select the content you would like to transfer and then tap "Next" to continue.
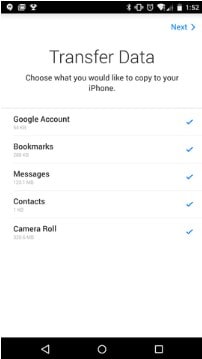
The Android device will now begin moving the selected data to the iPhone or iPad. The entire process could take some time depending on the amount of data being transferred. Once the process is complete, you will now have all the data on your Android device replicated on the iPhone or iPad. You can now proceed to erase the Android device and sell it or recycle it.
The above two methods are by far the best ways to switch from Android to iOS. They are both easy to accomplish and highly effective. But most importantly they are both very safe ways to transfer data. None of the data you transfer will be altered in any way and there is no risk of damage to either the devices.
But when we compare the two, MobileTrans for Mac makes it really easy and the erase device feature should come in handy of you want to erase the Android device immediately after transferring data.







