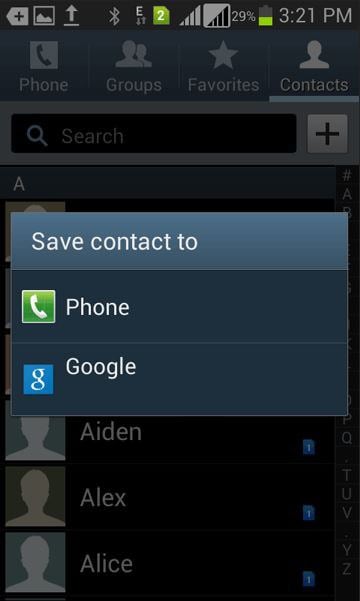Your contacts are considered to be the most important data on your smartphone, since it's related to the people you highly value in your life, including your wife/husband, girlfriend/boyfriend, friends, relatives, business partners, customers and more. If your smartphone is misplaced, lost or stolen you can't reach these people unless you can remember all their numbers (seems impossible). To ensure that your contacts are safe and that you will never lose them unconsciously or accidentally, you better transfer them to another phone, where you can restore them with ease. So let's begin to learn how to transfer contacts from Android to Samsung easily and completely.
Part 1: How to Transfer Contacts from Android to Samsung Easily and Completely
MobileTrans for Mac (or MobileTrans for Windows) is the best software for transferring contacts from other Android phones to Samsung. The easy to use phone-to-phone transfer tool is also designed to transfer call logs, messages, app, calendar, videos, photos, music and more from smartphone to smartphone with just a click.
Key Features of MobileTrans:
- iOS users can transfer their iTunes and iCloud backup to Android and other devices.

- You can backup your phone data to your Mac and then restore them later on.
- It supports data transfer between 3500+ phones including iPhone, Android, Nokia and Blackberry phones.
- The cross-platform transfer of data with MobileTrans is risk-free and without data quality loss.
Step-by-Step Guide on How to Transfer Contacts from Android to Samsung Easily and Completely
Step 1 Download and Install the Software
Launch your browser and go to the official website. Download the phone transfer program file and then install it on your Mac by clicking and dragging its icon to "Applications". Double click MobileTrans icon in order to launch it. All the primary functions of the transfer tool will be displayed on the main interface as shown below.

Step 2 Connect the Two Smartphone's to Mac
Connect your Android and Samsung phone to your Mac using their original USB cables. While connecting the devices, you must authorize the Android and Samsung phones to Mac. Just allow USB debugging by checking on the "Always allow from this computer" option and then clicking the "OK" button.

Step 3 Access the Transfer Window
Select the "Phone to Phone transfer" tab in order to open the transfer window. The software will scan your devices and then display them on the interface with the source device data (Android phone data).

Step 4 Transfer Contacts from Android to Samsung
Check all the files you would like to transfer from Android to Samsung (In this case, select Contacts). Click the "Start Copy" button to start transferring your contacts from Android to Samsung. Do not disconnect any phone from Mac before the transfer process is complete. The time taken to transfer contacts depends on the size of your contacts as well as the condition of your Android and Samsung smartphones. However, MobileTrans moves your contacts at an incredible speed.

Part 2: How to Transfer Contacts from Android to Samsung Using SD Card
Moving contacts between Android phones is quite easy. Apart from using the third party software, you can also transfer your contacts using many other methods, including the use of Wi-Fi Direct, Bluetooth, Gmail, SIM card, SMS and most importantly SD Card. In this section, we outline the simplest way on how to move all your contacts from any Android phone to Samsung with your SD Card.
Step-by-Step Guide on How to Transfer Contacts from Android to Samsung Using SD Card
Step 1 Transfer Contacts from Android Phone to SD Card
1. Make sure that your SIM Card and SD Card are inserted in your Android phone then tap the "Contacts" app from your home screen.
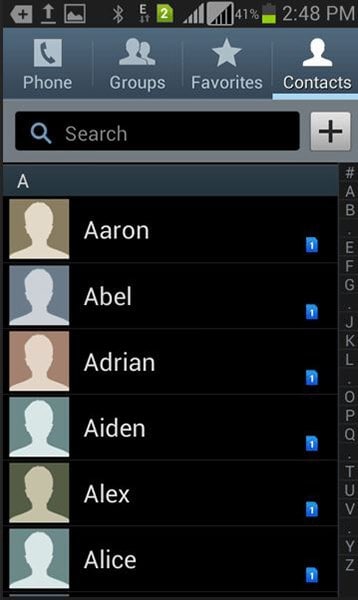
2. Tap on the "Menu" button located on the bottom left of your screen and then select the "Import/Export" option.
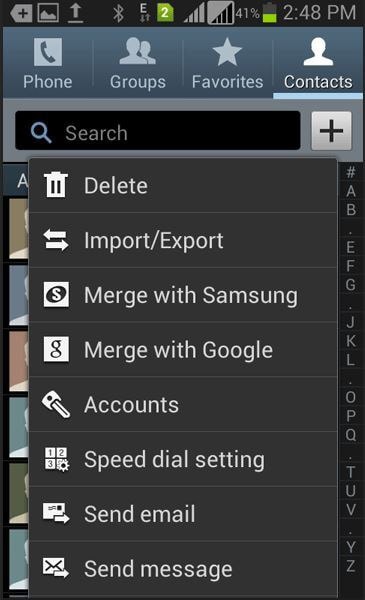
3. Tap on the "Export to USB storage".
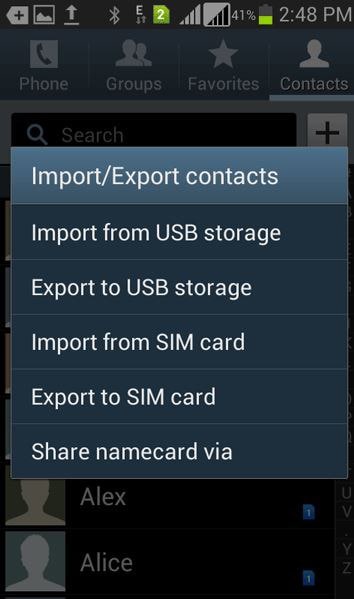
4. A pop-up window will then appear asking you to confirm contacts export to file/storage/extSdCard/Contacts.vcf. Tap the "OK" button to confirm export. All your contacts will be successfully transferred to your SD Card within a few seconds.
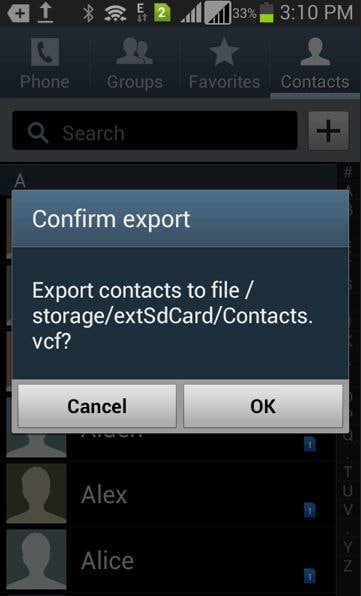
Step 2 Move Contacts from SD Card to Your Samsung Smartphone
1. Now that all your contacts are on the SD Card, remove the SD Card from your Android phone and insert it in your Samsung smartphone. Remember to unmount the SD Card first before removing it. Go to Settings> General> Storage> Unmount SD Card and tap the "OK" button to finish the unmounting.
Open the SD card cover and gently press on the SD card to release its lock then carefully pull the SD card out. Turn to your Samsung phone and locate, then open the SD card cover. Insert it into the slot until it is perfectly locked into place and then close the SD card cover.

2. If you removed the battery, power on your Samsung phone and then tap the "Contacts" app.
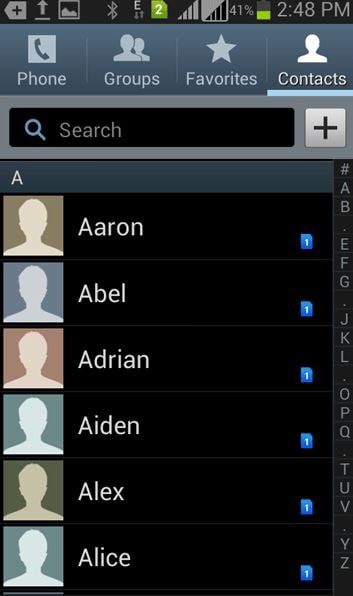
3. Tap the "Menu" button and then select the "Import/Export" option.
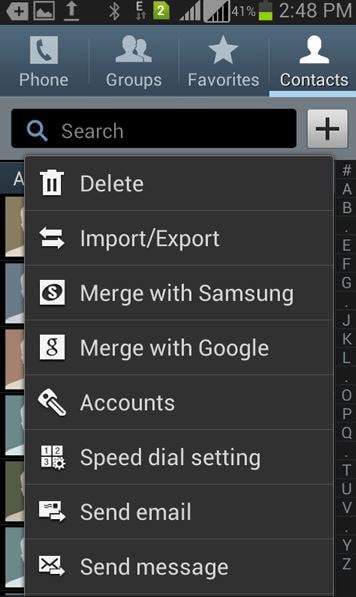
4. Tap the "Import from USB storage" option.
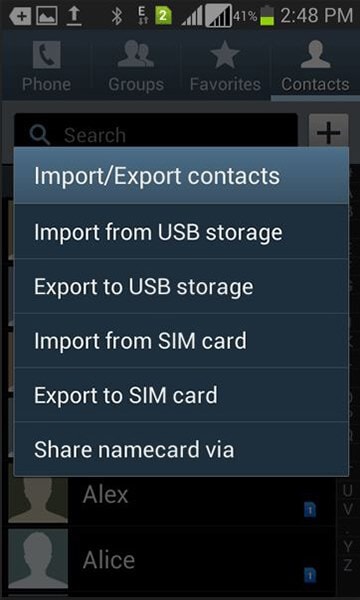
5. Tap on "Phone" to start transferring your contacts from SD Card to your Samsung smartphone. All your Android phone contacts will be backed up to your Samsung phone. If your Android phone is lost, misplaced or stolen, you can use MobileTrans or SD card to restore your contacts to your new device.