Learning how to make Samsung data transfer to PC will greatly help anyone. Technological advancement is providing an opportunity for consumers to move content from an existing device to a new device with ease. As we know, Samsung Galaxy Note7 are catching fire because of its battery problems. So Samsung has began to recall Galaxy Note7 phones. If you have bought one, before you send back it, it is important to backup your Samsung data to PC. In this chapter, we equip you with the vital information that will help you accustom to the different processes through which you can move data from Samsung to a computer.
- Part 1: How to Transfer Samsung Data to PC Easily and Completely
- Part 2: Transfer Samsung Data to PC with Samsung Kies
- Part 3: Transfer Samsung Data to PC with USB Cable
- Part 4: [Solved] Fixed Problems You May Meet on Samsung Data Transfer for PC
Part 1: How to Transfer Samsung Data to PC Easily and Completely
In order to have an easy to use solution and transfer the data completely, you can consider using MobileTrans for Mac (or MobileTrans for Windows). iSkysoft Phone Transfer is capable of moving contents from one phone to another irrespective of the operating system. The data includes photos, messages, videos, music files, call history, contacts, apps, and calendar. Apart from providing you the possibility to move individual files, the software is a full-scale phone transfer for Android (Samsung Galaxy Note7 included), iOS (iOS 11 included), and Symbian.

Key Features of iSkysoft Phone Transfer:
- You can carry out phone-to-phone transfer between Android, iPhone, Nokia Symbian, and BlackBerry.
- Apart from moving content, it is also possible to create a backup of the device. You can also easily restore from an existing backup (multiple modes) that includes iCloud backup, iTunes backup, BlackBerry backup, Samsung Kies backup.
- With a single click, users can transfer data between Windows phone to that of an Android, BlackBerry, and iOS devices.
- The utility tool supports over 3500 different networks and handsets.
- It helps in creating a backup in an intelligent way so that you can use the same to restore the data to a different device.
- The tool will also be helpful in transferring music and playlists from iTunes to iPhone, iPad, Android, and Symbian phone. You can also retrieve content from an existing iTunes backup and move the same to a different device.
Step-by-Step Guide to Transfer Samsung Data to PC
Step 1: Download & Install
Visit the official site of the software developer to download the iSkysoft Phone Transfer. After successful installation, launch the program, and from the main interface, click the "Back Up Your Phone" option.

Step 2: Connecting Device & Back Up
You now have to connect your Samsung (Galaxy Note7) device to the computer using the provided USB cable. iSkysoft will detect the device automatically. After it recognizes, it will display the data present in the device in its main interface. From the same window, begin selecting the data that you wish to transfer to the computer. After marking the categories, press the "Start Copy" button. The application will then begin backing of the selected content from the phone to the computer's hard disk.

Note: You have successfully performed Samsung file transfer to PC. If you wish to restore content from the backup, you can use the "Restore From Backups” option from the main interface of iSkysoft Phone Transfer application.
Part 2: Transfer Samsung Data to PC with Samsung Kies
Samsung Kies is a data manager program build by Samsung to allow users to manage their Samsung devices through the computer. The application will allow Samsung Galaxy file transfer to PC in a few simple steps.
Steps to Transfer Samsung Data to PC with Samsung Kies
Step 1. Download Samsung Kies software and install the same on your computer. Double-click the symbol appearing on the desktop to launch the program.
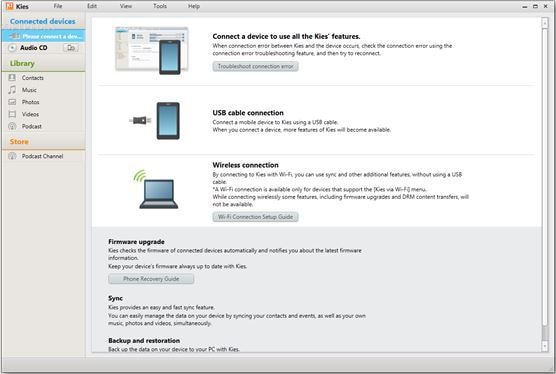
Step 2. Establish a connection between your computer and the Samsung device using the provided USB cable. After connection, the Kies program will auto detect the device and display the name under the "basic information" tab.
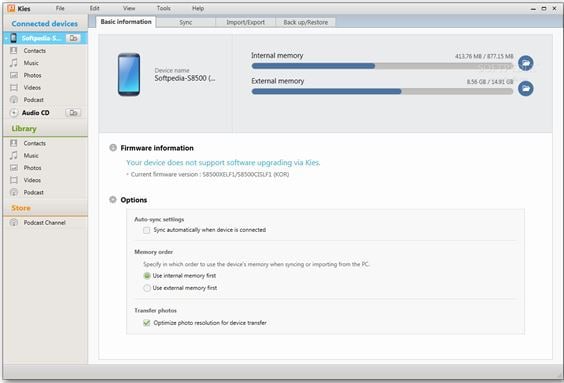
Step 3. From the left pane of the screen, choose the categories that you wish to transfer to the computer. Upon selecting a specific category, the program will display the contents of the category.
Part 3: Transfer Samsung Data to PC with USB Cable
You can follow the following procedure to copy videos, pictures, audio files, and contacts directly to your Samsung device by plugging it into the computer using the USB cable. It is a direct method and gives you access to the phone instantly.
Steps to Transfer Samsung Data to PC with USB Cable
Step 1. Connect your Samsung device with the provided USB cable to the computer. If you are using Windows operating system, then you will notice an Autoplay dialogue box appearing on the screen. In the box, you have several options to choose that give access to the connected device. From the available options, choose "Open folder/device to view files". If you do not see the Autoplay dialogue appearing on the screen, then you can gain access to the files of the device manually. You need to open the computer window and select the phone's icon to view the contents of the device. The only difference is that you will notice is that the files and the folders that you see are that of the device but not the computer.
Step 2. Open a folder or folders that you wish to copy to the computer. You can minimize the window and proceed to select the folder created on your computer's hard disk. It is the folder where you will copy the contents from the device. Make sure that you have both the window is visible on the screen.
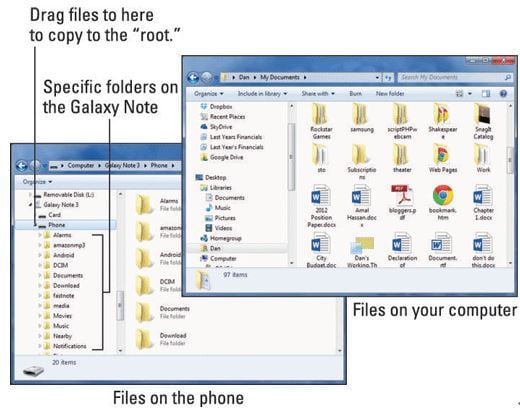
Step 3. Dragging a folder icon from one screen to another will initiate the transferring process. If you want only particular files from specific folders, then you have to drag files individually to the folder that you created on the desktop. If you did not create a folder, you can directly drag the folder from the device to the system's desktop and then decide at a later stage where you would like to save the files. After completing the copying process, you can now close both the Windows and disconnect the Samsung device from the USB.
Note: The operating system will show two Autoplay dialogue boxes when you are using a MicroSD within the Samsung device.
Part 4: [Solved] Fixed Problems You May Meet on Samsung Data Transfer for PC
There is a possibility that you might face a problem, glitch or some random software conflict that surely ruins a working system. When such a circumstance occurs, it will be frustrating and leaves the user with a feeling that they wasted plenty of valuable time. Therefore, if you are facing problems, then the following steps might be helpful for you to troubleshoot the connection and proceed with the process of transferring Samsung data to PC.
1. Locked Phone
Unlock the device before connecting it to the PC to see the content. A locked device will always show zero files.
2. Third-party USB Cables
USB cable provided by Samsung provides you a hassle free connection to the computer. If you are facing connectivity issues with your existing USB cable, then it is time to get a new Samsung USB cable. If you are using a third-party cable, then establishing a stable connection is impossible because of the low quality or poorly shielded cables. A few users have also reported that certain USB cables did recognize the device but failed while transferring data from the device to the PC. Please remember that a stable and reliable connection is import and while moving content to avoid corruption of the operating system.
3. Samsung Kies
Samsung Kies is a data management platform provided by Samsung that allows Samsung devices to connect to a computer. Make certain that you are utilizing the latest version of the software recommended for the operating system. You can head to the official website to check for the latest version of Kies according to the operating system that you are currently using. At the same time, it is also necessary that you are running the latest version of Android. Samsung released different versions of Kies program for various computer operating systems as well as to recognize specific versions of the Android.
4. USB Ports
It is also crucial to verify the functionality of the available USB ports on your desktop. Microsoft released USB diagnosis tool to troubleshoot the problems related to USB ports. You can download the tool and run the diagnostic tool to ensure that all the ports are working correctly. It is highly preferable to avoid malfunctioned during the transferring process of data. Any occurrence or disturbance linked to the USB port will corrupt the Samsung device, which requires you to restore the device or perform a factory reset.
5. Conflicting Apps
It is important that your Samsung device is not running any apps in the background. Although it does not affect the process of data transfer, ending the conflicting apps is highly preferable. You can either remove the battery from the device and replace it back within 10 seconds or hold the power button for around 20 seconds to perform a soft reset. A soft reset will only close the background running applications and restarts the device normally.
6. Windows Drivers
Windows performs a regular check to update the drivers. If you are not sure whether you are using the latest drivers or not, you can check for the same from the Microsoft Windows update portal. If it requires you to download the latest drivers, perform the action and install the same. The process is essential to have a smooth functionality of the transferring process between the Samsung device and the computer.
7. Problems Related to Qualcomm
The setting for Qualcomm modem changes with a recent Android update. You have to enter *#0808# in the dial pad for Android 4.3, and *#7284# and dial to alter the settings of the modem. Dialing the said numbers will change the model settings from RMNET+DM+MODEM to MTP+ADB, or MTP. Making the necessary modifications will help you to connect the device to the computer without an issue.
8. Uninstalling Samsung Software
As a last resort, you can uninstall all the existing Samsung software from the computer. After restarting, ensure that Windows is up to date. You can then download the latest version of Samsung Kies. Reboot your system and then establish a connection with your Samsung device with the computer. The application will ask you to download the necessary drivers for the device. You can download the same, which will help the computer will recognize the device.
With simple steps, you can easily transform the entire content from your Samsung to PC. Additionally, if you face any hurdles, you can use the information provided above to overcome them easily. Solving the problems will help you carry out Samsung data transfer to PC in the easiest way possible.






