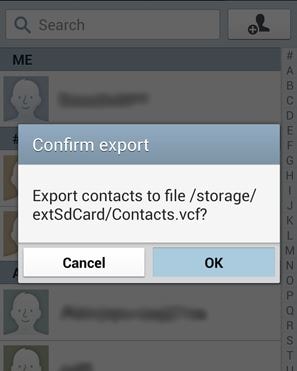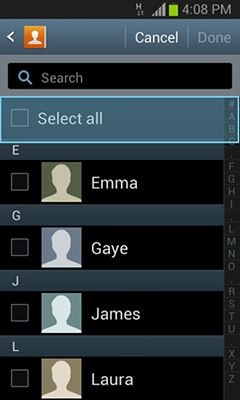If keeping the data on your Samsung device safe is important to you, you may have looked into different ways you can back up the data on your device. While it may be easy to create a backup of media files such as photos and videos (that can be automatically uploaded to a cloud service such as Dropbox or Google Photos) other types of data such as contacts are not that easy. It's not that there aren't ways you can easily complete Samsung export contacts to various backup solutions, it is that most of the methods can be a little bit strenuous. In an attempt to help you keep all the contacts on your Samsung device safe, this article will address a number of ways to back up the said contacts.
Some of these methods are easy and others are not so easy or effective. Fortunately, at the tail end of this article you will know all the different ways and you can choose a method that works for your particular situation. All of the methods addressed here, will suit different types of people. You may not want to export your contacts to your Google account but you may find that you actually want to export them to the PC or Mac. Whatever you decide, let this article be your guide. Let's get started.
- Part 1: How to Export Samsung Contacts to USB Storage
- Part 2: How to Export Samsung Contacts to SD Card
- Part 3: How to Export Samsung Contacts to SIM Card
- Part 4: The Easiest Way to Export Samsung Contacts to Mac or PC
- Part 5: How to Export Samsung Contacts to Gmail
- Part 6: How to Export Samsung Contacts to CSV
- Part 7: How to Export Samsung Contacts via Bluetooth
Part 1: How to Export Samsung Contacts to USB Storage
You can easily keep the contacts on your Samsungdevice safe by exporting them to USB storage. This method is relatively simple and highly effective. Simply follow the steps below to do it.
Steps to Export Samsung Contacts to USB Storage
Step 1. When you start up your new Samsung device for the first time, you will hear the water droplets sound every time you touch the screen. If you find it annoying, you can simply turn it off by going to Settings > Sound > Touch Sounds and de-select the option.
Step 2.From the options presented, choose "Import/Export" and then select "Export to USB Storage".
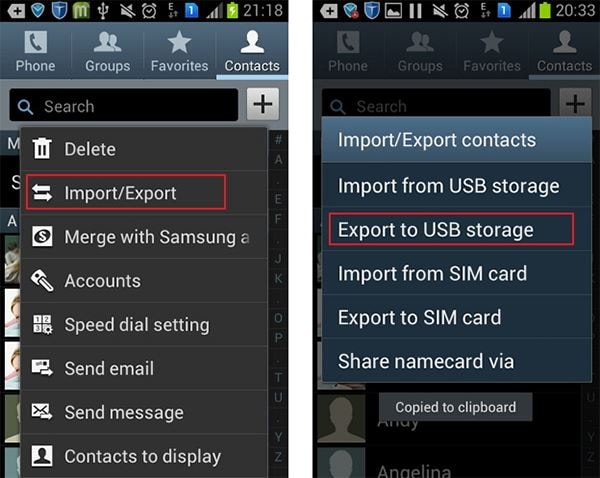
The contacts on your Samsung device will be saved as a VCF file in the device's SD card. If you want, you can then connect the device to the computer using USB cables and transfer the VCF file to the computer for safe storage.
Part 2: How to Export Samsung Contacts to SD Card
Another really great option if you are looking to keep your contacts safe is to back them up to an SD card. In the event that the device gets damaged in any way, a factor that can lead to data loss, SD cards will often remain unscathed. This means that any data you may have had on your SD card is safe. So exporting contacts to your SD card may be a good idea.
Steps to Export Samsung Contacts to SD Card
Step 1. On your Samsung device launch the contacts app. Then tap on the Menu key located at the bottom left of your phone. From the list of options presented, choose "import/export".
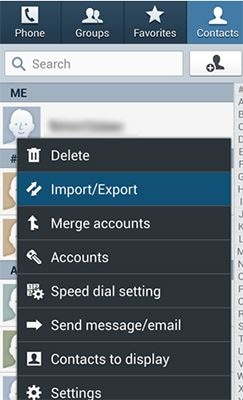
Step 2. Here you will see a number of other options to choose from. Select "Export to SD Card".
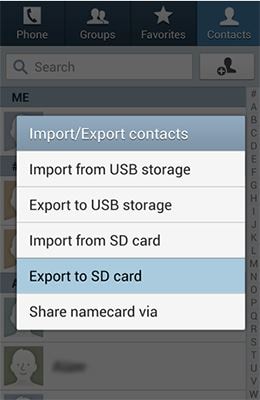
Part 3: How to Export Samsung Contacts to SIM Card
Because SIM cards are removable, they are a safe way to keep your contacts. You can also use the SIM card to transfer the contacts from one device to another, you can simply export the contacts to the SIM card and then import them to the new device.
Steps to Export Samsung Contacts to SIM Card
Step 1. Launch the Contacts app from your Samsung device's home screen and then tap on the menu key at the bottom of the screen.
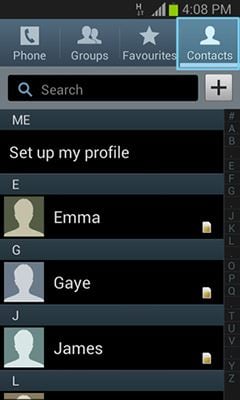
Step 2. From the options presented, select "Import/export".
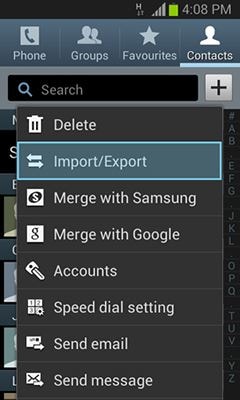
Step 3. Tap "Export to SIM card".
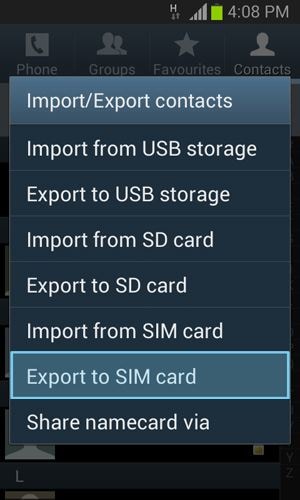
Part 4: The Easiest Way to Export Samsung Contacts to Mac or PC
One of the most effective ways to back up your contacts is to export them to PC or Mac. This is especially true when you have a lot of contacts on your device and you want to keep them safe. Your computer also makes it very easy to manage the contacts, you can find and erase duplicates and even delete many contacts at once. Exporting your Samsung contacts to your PC or Mac is made easier by MobileTrans for Mac (or MobileTrans for Windows). This program makes the process so easy, you just need under 5 minutes to export all your contacts regardless of how many they are. Its many features also ensure that it is highly reliable and safe; none of the data on your device will be overwritten.
Key Features of iSkysoft Phone Transfer:

- Aside from just contacts, you can use the program to back up all other types of data on your device including music, photos, videos, call logs, messages, documents and very many others.
- It is also primarily a data transfer tool, making it the best option when you want to transfer contacts or any other type of data from one device to another.
- You can also use it to easily restore the backed up contacts to the device if you ever need to.
- This program also gives users the ability to selectively transfer file between devices or even backup data. You get to view the files you want to back up and select only the files you want included in the backup file.
Step-by-Step Guide to Export Samsung Contacts to Mac or PC
Step 1. Begin by downloading and installing the program on to your Mac. Once it is installed, connect the Samsung device to your computer using USB cables and then launch the program. You should see the following window.

Step 2. From the options presented in this window, select "Backup your Phone". This will launch the backup window from where you can begin the process of exporting the contacts.

Step 3. In this window, you will notice that the data on the Samsung device will be listed in the middle panel. Select the data you want to back up, in this case contacts and then click "Start Copy".

All of the contacts will be moved to your Mac. The whole process is very easy, barely taking any time and all the contacts will be copied without any data loss.
Part 5: How to Export Samsung Contacts to Gmail
All Android devices are connected to a Google account so you can easily export the contacts on your Samsung device to Google where they will be safe and can be restored at any time. Google actually offers a great alternative solution and exporting contacts to your Google account is very easy. Also, all of the contacts you export to your Google account will be available on other Android devices as long as you sign in using the same Gmail account.
If you have multiple Android devices, Google provides a solution that allows you to have the contacts on all your devices. This saves a lot of time and headaches associated with trying to find a particular contact on a particular device. It also doesn’t hurt that all of the contacts will be accessible on your Google account even on desktop.
Steps to Export Samsung Contacts to Gmail
Step 1. Begin by launching the contacts app on your device. Then hit the menu button at the upper right hand corner and then from the options provided select "Move device contacts to".
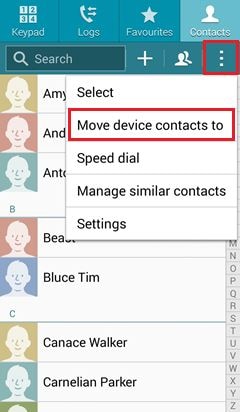
Step 2. Choose "Google" to back up the contacts to your Google account.
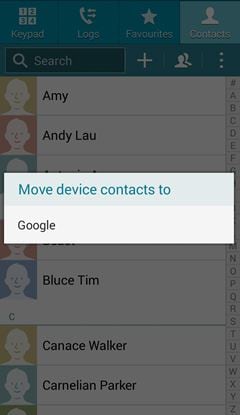
Step 3. Tap "OK" and all of the contacts on your Samsung device will be backed up to your Google Account.
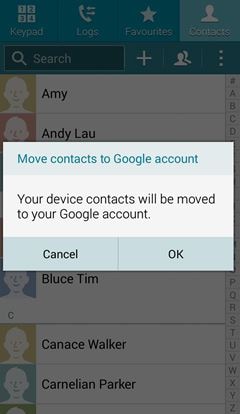
Step 4. Now to make sure that the contacts really have been backed up to Google. Go to your computer and then sign in to your Gmail account. Select "Contacts" and you will see all of the contacts on your device in your Gmail account. You will then be able to move these contacts to another Android device by simply signing in using your Google account and then importing them to the new device.
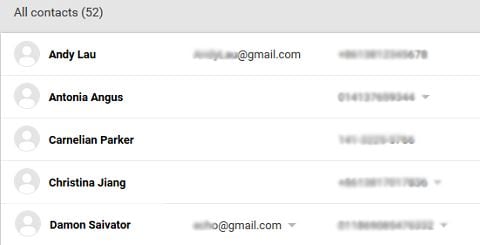
Part 6: How to Export Samsung Contacts to CSV
Being able to export your Samsung contacts to CSV format is a very useful skill. Not only are the exported contacts safe, they are also very easy to import to another Android device or even iOS device. it is however not very easy to export contacts to CSV, or rather you can only export contacts to CSV from your Samsung device using a third party app.
One of the best we have found is the Contacts CSV Export app that you can download on to your Samsung device and use it to create a CSV file of all the contacts on your device regardless of how many they are. Here’s how to use it.
Steps to Export Samsung Contacts to CSV
Step 1. To begin, head on over to the Google Play store and search for "Contacts CSV Export". Once you have found it, tap install to install the app in your Samsung device. Once the app is installed on your device, launch it by tapping on the app icon.
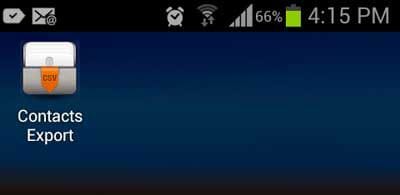
Step 2. Click on "Export Contacts" and then proceed to name the CSV file and choose where you want the file to be stored.
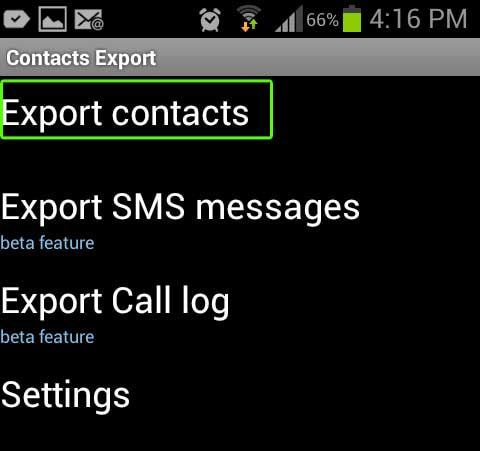
Step 3. Next tap "Fields" and the select "Phones". Press "OK".
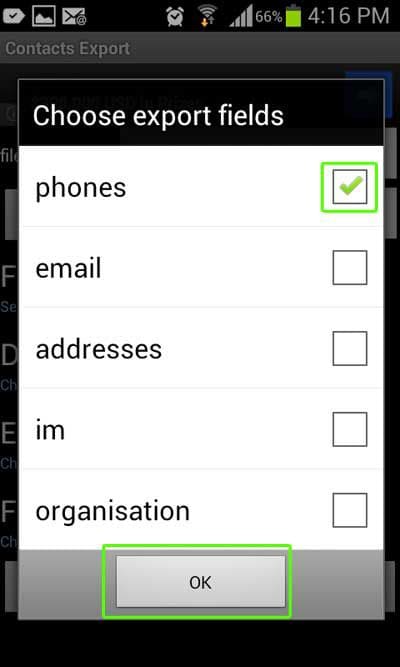
Then Click "Export" and the CSV file of your contacts will be saved in the folder of your choice. This CSV file is viewable using Microsoft Word so you can export the file to your computer for safe keeping and even open the file to organize the contacts.
Part 7: How to Export Samsung Contacts via Bluetooth
Bluetooth presents a great way to export all of the contacts on your device to another device such as your PC. It is easier than most other methods and as long as you can pair the devices, you can transfer not just contacts but any other type of data.
Before we begin, ensure that both devices are powered on and that you have turned on Bluetooth on both devices. It is also important to ensure that the devices are paired correctly. You can confirm the connection by transferring a small file between the devices just to see if it works. Now that you're sure the devices are paired, here's how to export Samsung contacts via Bluetooth.
Steps to Export Samsung Contacts via Bluetooth
Step 1. On your device open the contacts app from the home screen. Once the contacts are open, tap and hold one of the contacts on the list. You can then check the "Select All" box at the top of the window to select all the contacts on the list.
Step 2. Once all of the contacts have been selected, tap the share icon at the top of the window. Select "Bluetooth" from the options provided.
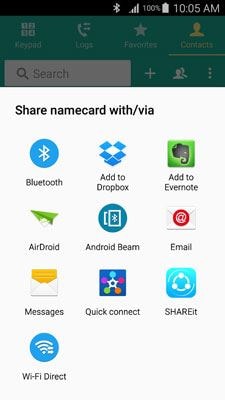
Step 3. You should then be able to see all of the devices that are paired to this Samsung device. select the device you want to send the contacts to.
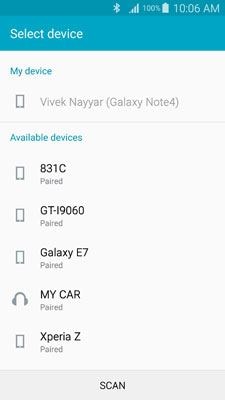
Step 4. On the target device, accept the incoming file and wait until the file is transferred completely before turning off the Bluetooth on any of the devices. It is important to note that the transferred file will be a vCard file.
Whichever method you choose, exporting your contacts is an easy way to back up the contacts and ensure that you never lose them. As we have seen, some of the methods above could even act as reliable ways to transfer contacts from one device to another. We hope you are able to safely and easily export your Samsung contacts.