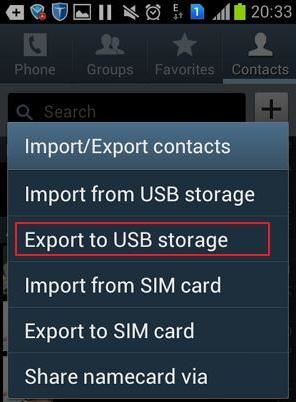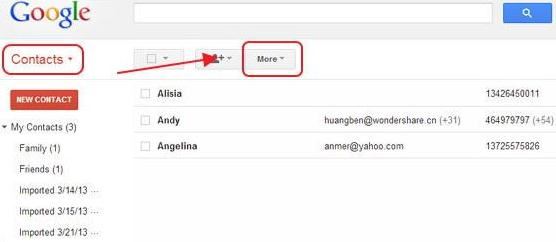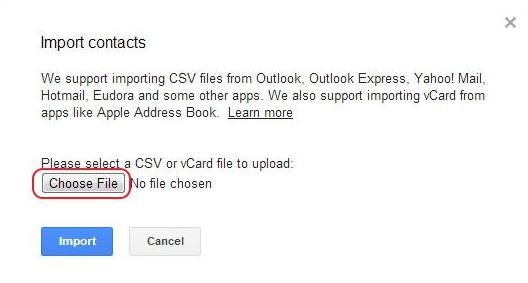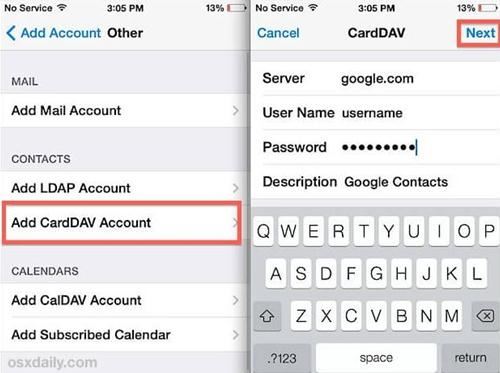Are you tired of searching for methods to transfer contacts from Sony Xperia to iPhone? Do you wish that you have a phone to phone transfer tool so easy to use that you can transfer any files any time? If yes, you are in the right place. People want to transfer their data between various devices for a number of reasons. Perhaps you might have bought a new phone that you want to use. You may still have the old phone but the old phone has a lot of important data stored on it. How are you going to transfer all of these files to the new phone? We will discuss below the great way for you to transfer data from Sony Xperia to iPhone (including iPhone 7 and iPhone 6s).
- Part 1: The Easiest Way to Transfer Data from Sony Xperia to iPhone
- Part 2: How to Transfer VCF files from Sony Xperia to iPhone
Part 1: Transfer Contacts, Music, Messages and more from Sony Xperia to iPhone

Here we highly recommend you to use MobileTrans for Mac ( or MobileTrans for Windows) for Sony Xperia to iPhone (iPhone 7) transfer. It is a program that lets you transfer any type of file between any types of phone at any time. Does not seem true? It may not at first, but it actually is. There may be many soft wares that you know of which help you transfer data from phone to phone. However, you may not have come across this wonderful program through which you can transfer all your videos, images, movies, eBooks, contacts etc. by just clicking a button.
See More Wonderful Features of iSkysoft Phone Transfer:
● The easiest way to transfer data on the planet
With iSkysoft Phone Transfer, transferring data is the easiest task you can ever have. This is because this novel program lets you transfer all your files simultaneously with just a click. That’s right! A click is all you need and your files will be transferred to other device.
● Support for almost any platform
With iSkysoft Phone Transfer, you can transfer data between any mobile platforms; it can be between Sony to iPhone, Android and iOS, iOS and Nokia, Nokia and Android etc
● Back up your data and stay safe
iSkysoft Phone Transfer is not a tool just for transferring data. It is a powerful tool which also helps you back-up your data easily. You can easily keep your files safe and never worry of misplacing them.
Step-by-step Guide of Transferring data from Sony Xperia to iPhone (iPhone 7/8/X)
Step 1: Connect both the phones to your computer
The first thing that is important to do is connecting both Sony Xperia and iPhone to your computer through USB cables.
Step 2: Open up iSkysoft Phone Transfer
Once you have connected the phones, launch iSkysoft Phone Transfer. Go to “Phone to Phone Transfer” tab, and you will see that the program has already detected the devices automatically. It will also display the files stored on the source device.
Step 3: Select the files you want to transfer
Now that the program is all set and you have your phones displayed on the program’s interface, the next thing you need to do is select the files you want to transfer. After you are done with selecting the files, click “Start Copy” and the files will be copied from Sony Xperia to iPhone simultaneously.
Part 2: How to Transfer VCF files from Sony Xperia to Google and Sync to iPhone
You can transfer VCF files to iPhone via Google Accounts. The following steps will show how you can do that.
Step 1: On your Android phone, select the Contact apps and tap the button left to the home button. In there, choose the “Import/Export” option and then tap “Export to USB storage”.
Step 2: Connect your Sony Xperia phone to your computer and open its SD card folder. Export the VCF files to your computer from the folder. Once you have done that, log in Gmail and click “Contacts”. Click “More” and choose “Import…” from the drop-down menu.
Step 3: Once you click “Import…” a pop-up window will show up “Import Contacts”. Select “Choose File” and import the VCF files you want to import.
Step 4: Now go to your iPhone settings and do the following:- Setting > Mail, Contacts, Calendars > Add account…> Other > Add CardDAV account. For Server, type “google.com” and put in your username and password. Tap “Next” and your contacts will be synced to your iPhone.