Pairing iPhone to iPad is a vital skill to have especially if you want to transfer files between the two devices. In the course of your iOS devices lives, there will be some times when you want to move a video, audio or even a document from one device to another. This article will show you how you can easily pair the two devices to make the transfer as easy and as seamless as possible.
- Part 1: The Easiest Way for Pairing iPhone to iPad
- Part 2: Pairing iPhone to iPad via Bluetooth
- Part 3: iPad and iPhone Bluetooth Not Pairing? Here's How to Fix!
Part 1: The Easiest Way for Pairing iPhone to iPad

By far the easiest way to connect your iPhone and your iPad is to use iSkysoft MobileTrans for Mac (or iSkysoft MobileTrans for Windows). The program not only very easily connect both devices but also make to very easy for you to transfer files between the devices. It is also very easy to use as we shall see shortly.
Key Features of iSkysoft Phone Transfer:
- It is very easy to use. Phone to phone transfer is very easy and quick.
- It can be used to transfer almost all files including videos, audio, documents, contacts, text messages and even apps and their data.
- It can also be used to backup and restore the device or even erase the device completely if that’s what you want.
- All the files are transferred to the destination device in pristine conditioned.
Step-By-Step Guide to Pair iPhone to iPad and Transfer Files
Step 1. Download and install iSkysoft Phone Transfer to your Mac and then launch the program.

Step 2. Next, connect the two devices to your Mac using USB cables. If you need to, provide authorization on your iPhone and iPad.

Step 3. Click on "Phone to Phone Transfer" tab to launch the transfer window. You should see both devices with the data laid out like the window below.

Step 4. Now select the types of data you would like to transfer from one device to another and then click "Start Copy". The program will begin transferring the files.

Part 2: Pairing iPhone to iPad via Bluetooth
Bluetooth allows users to connect wirelessly to a variety of devices such as keyboards, headsets and speakers. But you can’t transfer files from your iPhone to your iPad using Bluetooth. The devices will just be connected and you can choose to use Personal hotspot to connect the devices.
Step-By-Step Guide to Pair iPhone to iPad via Bluetooth
Step 1. Ensure that Bluetooth on the iPhone is turned on. To do this Open settings and then tap Bluetooth. Turn the slider to "ON" if it is not turned on.
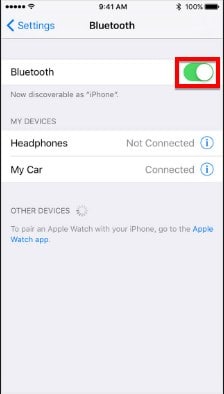
Step 2. Do the dame for the iPad and ensure that you set the iPad to be discoverable. This will ensure that the iPad will discover the iPhone.
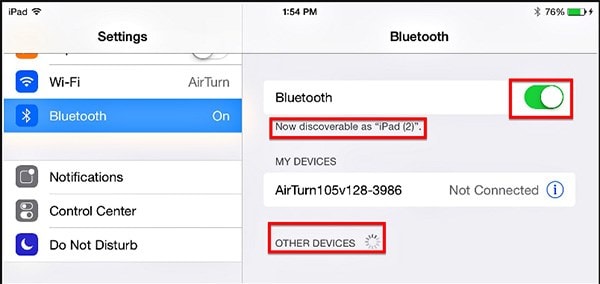
Step 3. Once the iPad is done searching for other devices, you should see your iPhone listed as long as it is within the discoverable range of about 30 feet or 10 meters. Tap on it and you will be requested to enter the passkey or PIN.
Now all you have to do is wait for the pairing to complete. This may take a few moments. In the future, your iPhone and iPad will connect automatically as long as they are both in the same area.
Part 3: iPad and iPhone Bluetooth Not Pairing? Here's How to Fix!
It is not uncommon to experience problems when pairing your iPhone to your iPad via Bluetooth. This often happens after a software update but it can happen at any time. It can also be as a result of a hardware issue but since most of the time it is a software problem here are a few of the most effective solutions that you can try. Just try one after the other until it works.
1. Try turning off Bluetooth and restarting your device
Step 1. Turn off Bluetooth on your device by going to Settings > Bluetooth and then turn off the switch.
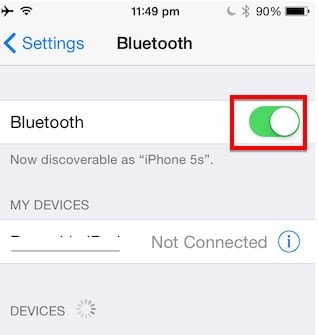
Step 2. Now hold the home button and the power button until you see the Apple Logo. Go back to Settings > Bluetooth to re-enable Bluetooth and then re-pair the devices to see if it works. If it doesn’t work, try our second option.
2. Forget the Device
You can also try to forget the device and see if this will solve the problem. To do this go to settings > Bluetooth and then tap on the "I" against the device name. Tap on "Forget This device" and then confirm the action. Now pair the iPhone with the device again and see of it works.
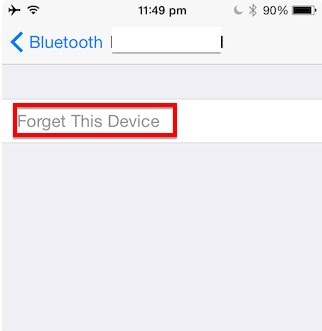
3. Reset Network Settings
If that doesn’t work try resetting your network settings. You should however note that all of your Wi-Fi settings will be cleared when you do this and you may have to re-join those networks later.
To reset network settings open settings > general > reset. Choose "Reset Network settings" from the options provided. You will be required to enter your passcode if you have one and confirm that this is what you want to do. The device will reboot. Once it starts up again, pair the device and see it works.
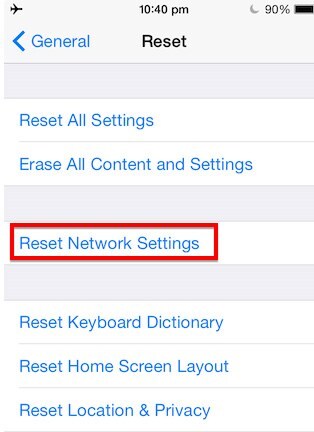
If none of that works you may need to restore the iPhone. You can do that via iTunes and then set it up as a new device. This seems alike an extreme measure but it is a great way to refresh the device and can get rid of a whole host of problems with your device. Restoring the device may result in data loss so before you do it, ensure that you create a backup of your device. If all else fails you may need to have the device checked out by a professional. Visit your nearest Apple store and explain the problem to them. It may very well be a hardware issue that can only be fixed at the Apple store.






