Creating a backup of your contact list is important if you are going to switch to new iPhone or want to reset the old one to enhance its performance. Your iPhone contains all the information of different people with whom you are connected to, so it is important to backup their information before doing anything to your device. There are different ways of transferring contacts from iPhone. It is up to you to decide which option is the best one and is according to your needs. You can either transfer contacts from one iPhone to another or can connect your device with your computer to backup your contact list.
- Part 1: How to Transfer Contacts from iPhone to Computer without iTunes
- Part 2: How to Transfer Contacts from iPhone to Computer Using iTunes
- Part 3: How to Transfer iPhone Contacts to Computer Outlook
- Part 4: How to Transfer Contacts from iPhone to PC with iCloud
Part 1: How to Transfer Contacts from iPhone to Computer without iTunes

As we have discussed earlier. there are a number of different ways of transferring your contacts from your iPhone to your computer. You can transfer your contacts to your computer with or without using iTunes but the best way is to use MobileTrans for Mac (or MobileTrans for Windows). It is an excellent software program through which you can transfer your contacts easily and can get them again on your iPhone whenever you need. It is recommended to use the software when looking to transfer contacts from iPhone to computer without using iTunes. It is an advanced data transferring tool through which all of your iPhone contents can be easily transferred to your computer or your other devices.
Key Features of the Software
1. Safely and easily backup all of your data from phone to PC. This software is very safe and keeps your data secure.
2. Allows restoration of all your contacts, music files and apps from PC to phone.
3. Safely restores data through its phone transfer feature.
4. Allows retrieving data from iCloud backup.
5. The original form of the data will not be changed during the transfer process. The program allows you to do a full-scale phone transfer including contacts with name, number, email address, WhatsApp number and much more.
6. Your audios and videos will be transferred with complete information including artists’ names, lyrics, album info and much more.
7. All types of data including your entire contact list will be safely transferred without any loss of data.
How to Transfer iPhone Contacts to Computer

Step 1: Launch the program and connect iPhone to Mac
The first step which you have to do in transferring contacts is to download and launch the iSkysoft Phone Transfer on your Mac. Then connect your iPhone with your Mac with the help of USB data cable.

Step 2: Click "Back Up Your Phone" option
You will see the "Back Up Your Phone" option. Click it and after clicking you will be directed to the backup window.

Step 3: Click "Start Copy" to begin copying contacts from iPhone to Mac
Mark "Contacts" and click "Start Copy" to start transferring iPhone contacts to Mac. After successfully transfer your contacts from iPhone to Mac, click "OK" to end the process.
Part 2: How to Transfer Contacts from iPhone to Computer using iTunes
You can easily transfer your entire contact list from iPhone to computer by using iTunes. The following is a step-by-step guide showing you how to transfer contacts using iTunes. Follow these steps to easily transfer contacts using iTunes.
Steps on Transfer iPhone Contacts to PC using iTunes

Step 1: Install and launch iTunes on PC
The first step which you are required to take is to download and install the iTunes on your PC. Connect your device with computer through data cable. Launch iTunes. iTunes will launch automatically. You have to wait for few minutes to let iTunes load.
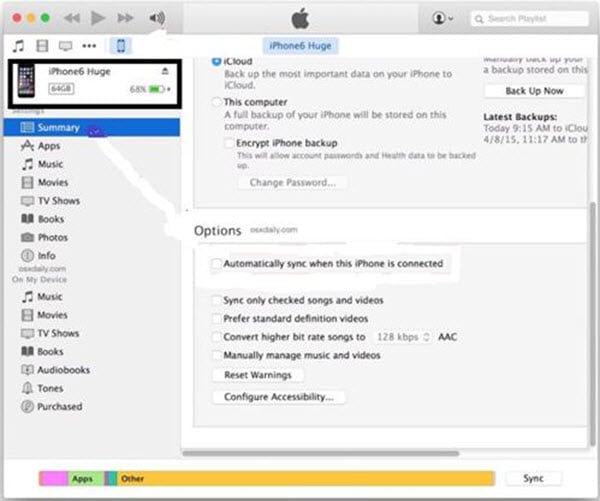
Step 2: Pick your iPhone
Pick your iPhone from the list shown on the left side and then click on the "info" tab.
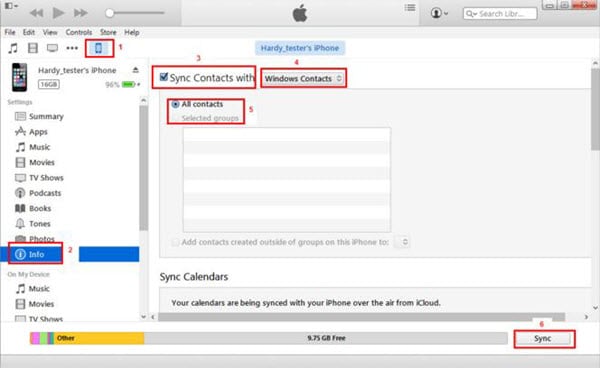
Step 3: Check the "Sync Contacts with" is marked or not
Check whether the "Sync Contacts" is marked or not. If it is disabled then first turn off the iCloud backup as iTunes cannot be used in tandem with iCloud.
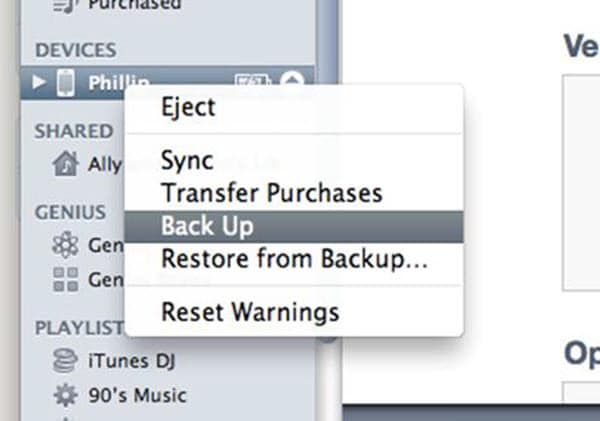
Step 4: Right click the device name and select "Back Up"
Right click on the name of your device and select "Backup". After backup completion, press ok to end the process.
Part 3: How to Transfer Contacts from iPhone to Computer Outlook
If you want to transfer your iPhone contacts from your device to computer Outlook then here is a simple step-by-step guide which will help you in accomplishing this task. You can use iTunes for transferring your contacts to Outlook. The procedure is simple and easy to follow too. Just keep in mind the following steps and you can start transferring your contacts to Outlook.
How to Transfer iPhone Contacts to Computer Outlook
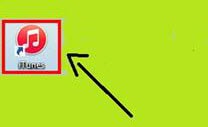
Step 1: Launch iTunes and connect iPhone with computer
The first step which you have to take is to sign out from iCloud. Go to settings and make sure that you are signed out because you cannot use iTunes with iCloud. Connect your device with your computer through data cable. iTunes will launch automatically. Wait for a minute to allow iTunes to load.
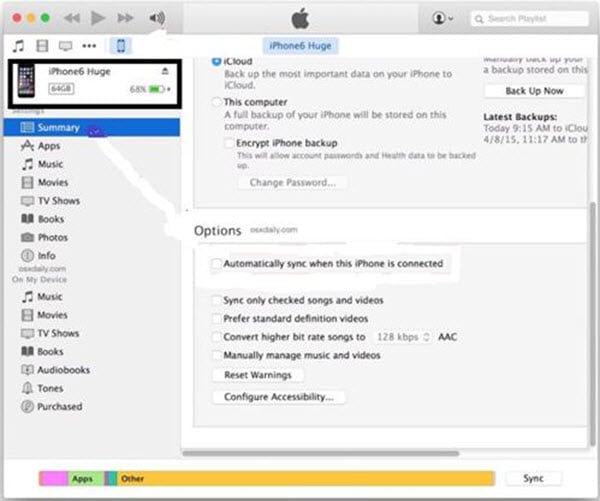
Step 2: Select your iPhone device
Select your device by clicking on it on the top left side of the window.
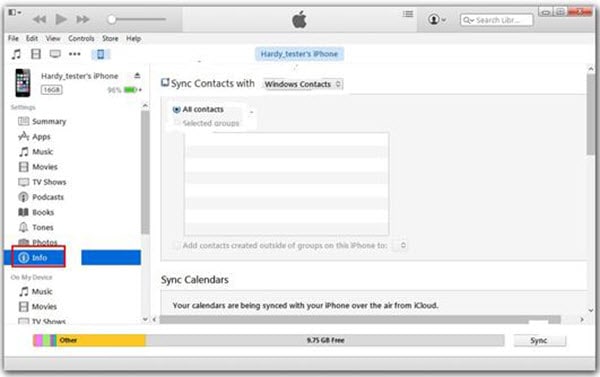
Step 3: Click the "info"
Click on the "info" tab.
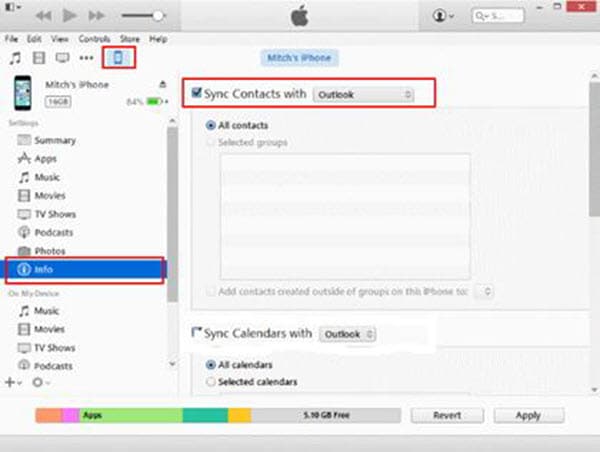
Step 4: Check the "Sync Contact" and select "Outlook" to sync
Check whether the Sync Contact is marked or not. If it is marked then select "Outlook" to sync with.
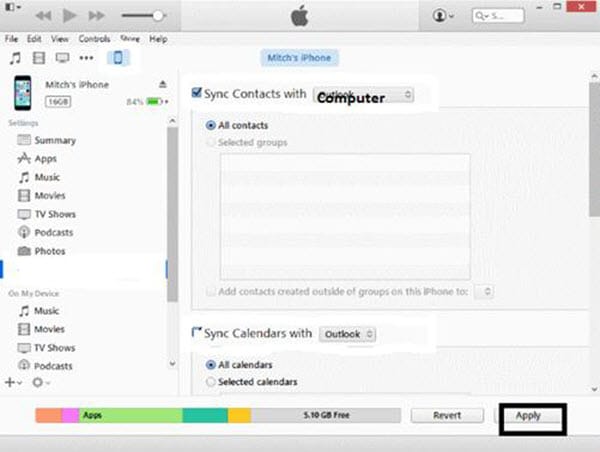
Step 5: Click "Apply" to transfer contacts from iPhone to Computer
Now click "Apply" to transfer your contacts from iPhone to Computer Outlook.
Part 4: How to Transfer the Whole Contracts from iPhone to Computer via iCloud
iCloud is useful for a lot of things and backing up your iPhone's data is one of them. Included in the data and files that you can safely keep using iCloud are your contacts. The following instructions detail how you can use it to transfer your iPhone contacts to your computer.
Step 1. On your iPhone, tap on Settings. On the "Settings" menu, select "iCloud". You will then be taken to the iCloud Settings.
Step 2. Enable the "Contacts" setting and should you be informed that you'll have to merge your contacts to iCloud, tap "Merge".
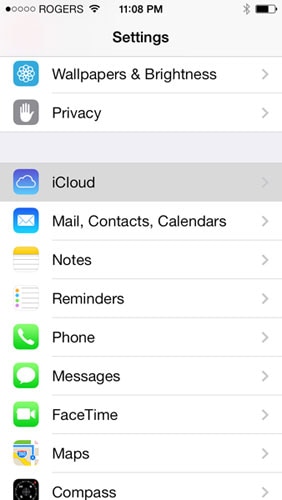
Step 3. Now on your computer, go to iCloud.com and login with your iCloud credentials.
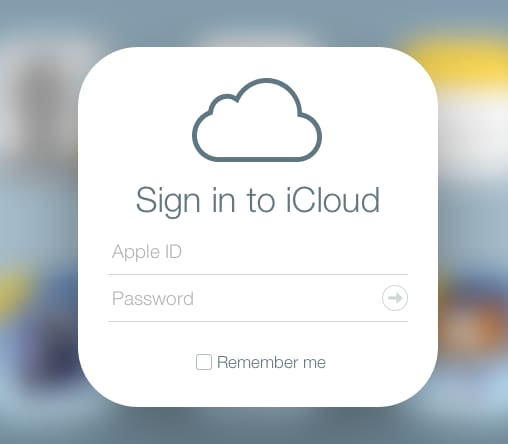
Step 4. Once you're logged in, click on the Contacts icon to access your address book and all iCloud features for the contacts you've uploaded.
Step 5. In the address book, click on the cog icon at the lower-left portion, click "Select All", and "Export vCard" afterwards.
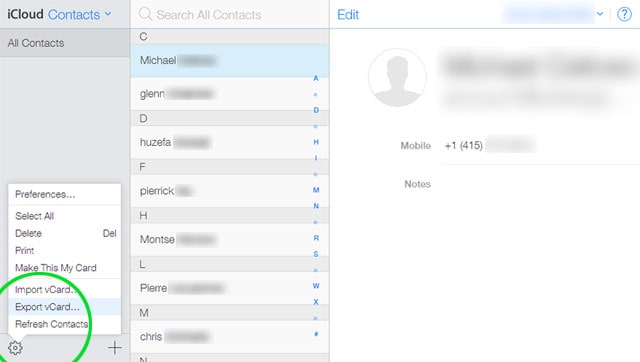
Step 6. iCloud will then give you a vCard that you can store on your computer. It contains all the contacts you've uploaded to iCloud using your iPhone.
Pros: It's free to transfer contacts from iPhone to computer by using iCloud.
Cons: You can only export the whole contacts, not option of selection. Also, you need to merge contacts with the iCloud before you exporting. If you don't care about this, it's pretty good way. If you care, please turn to the other way below.






