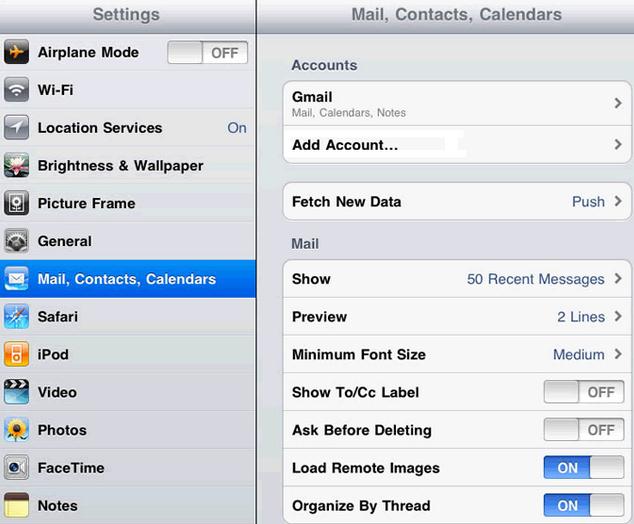When switching from Samsung to iPhone, most people do content transfer from their original phone to the new phone. Majority of people store their important information especially personal and business contacts in their phones. In such a situation, a good phone transfer program is required in order to transfer contacts from Samsung to iPhone (iPhone X included) model. Manual contact transfer is possible though it is a tiresome and a hectic exercise. Other people have two phone models, one acting as a backup for the other in case it clashes and lose important information such as personal and business contacts. Here we will share tips to transfer Samsung (Galaxy Note7) contacts to iPhone safely.
- Part 1: Transfer Contacts from Samsung to iPhone Easily and Safely
- Part 2: Transfer Contacts from Samsung to iPhone with Google Account
Part 1: How to Transfer Contacts from Samsung to iPhone Easily and Safely
Transferring contacts from Samsung to iPhone is not a hard exercise. It is a possible exercise especially when using the right program help you do transfer effectively. There many programs that are used to do this. MobileTrans for Mac ( or MobileTrans for Windows) program necessitate contact transfer between this two types of phone. iSkysoft mobile transfer tool safely transfers the your contacts with 100% excellent level. No contacts are lost when using this program. It does full scale transfer of all the data in your Samsung (Samsung Galaxy Note7 supported) phone to iPhone. This program is not only a phone to phone transfer but also serve as a backup tool. See more features:

- It transfers all the data that is, contacts, messages, call history, apps and much more from phone to phone.
- It supports data transfer from 3500+ phones including Nokia, Android, Blackberry OS.
- It helps you to restore and back up your phone data without quality loss.
- It can erase your old phone data permanently
Step by step phone to phone transfer guide
The steps to transfer contacts from Samsung to iPhone on Mac and Windows are the same. Below we will take Mac steps.
Step 1: Install and run the program. The first step involves installing and launching iSkysoft phone transfer in your computer. After downloading the program, simply drag it to the Applications tab on your Mac. Then double click the program to launch it.

Step 2: Connect your Samsung and iPhone to the computer. Connect Samsung and the iPhone to the computer using the computer USB cables. The computer will automatically identify the model of the phones. After identifying the phone models, the computer will then list all the data that can be copied and transferred.

Step 3: Start to transfer contacts from Samsung to iPhone. Now at this stage, select the corresponding data according to what you want. Click "Start Copy" and move the Samsung contacts to iPhone.

Part 2: How to Transfer Contacts from Samsung to iPhone with Google Account
All the android device including Samsung Galaxy (Note7) have a Google account which automatically synchronize to your Gmail account. By simply signing in to your Google account you can import Google contacts to your iPhone. Contacts that are not already synced to Google’s server can be exported to storage and then import the to the Google account list. In summary, you can transfer contacts from Samsung to iPhone using Google account easily.
Step 1: On your Samsung open setting followed by add account in case you do not have Google account that is connected to the device. Automatically, Google will sync all the Google contacts to the server upon making any change. Return to the home screen and select people. Press the menu button and then select import/export.
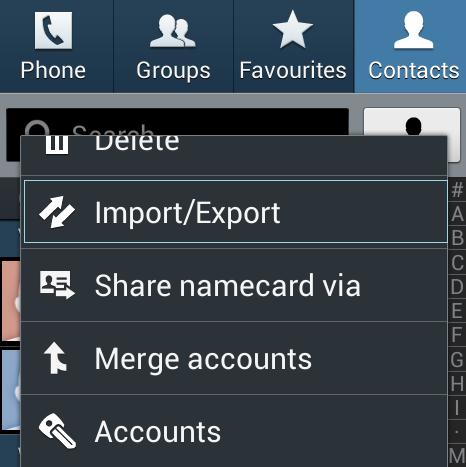
Step 2: Tap export to the storage. The export will save all the contacts on the phone to one file. Once the export is finished, press the menu button and now import all the contacts from the storage. tap Google contacts in order for the saved contacts to be added to your Google account where they are synced to the Google servers.
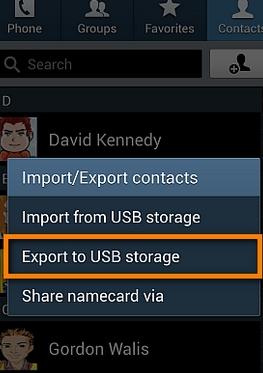
Step 3: This is the last step of backing up your contact in you Samsung Galaxy. Return to the home screen, open setting and tap Google under the account section followed by a specific Google account usually the Gmail address.
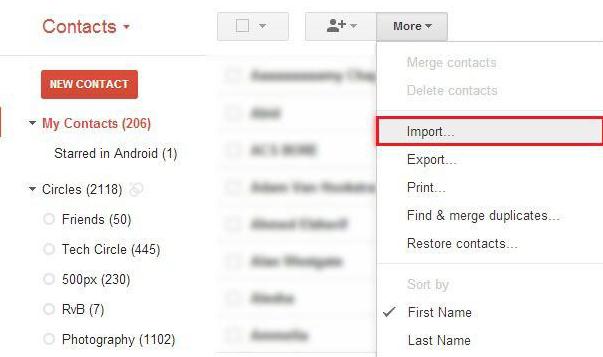
Step 4: On your iPhone, Tap through settings/mail, contacts, calendar/Google. Open you Google account using the login information you used to sync your Samsung contacts. Tap the box next to contacts to allow the iPhone to sync the Google contacts. Begin the sync by tapping contacts from the home screen. contacts will be moved to your iPhone.