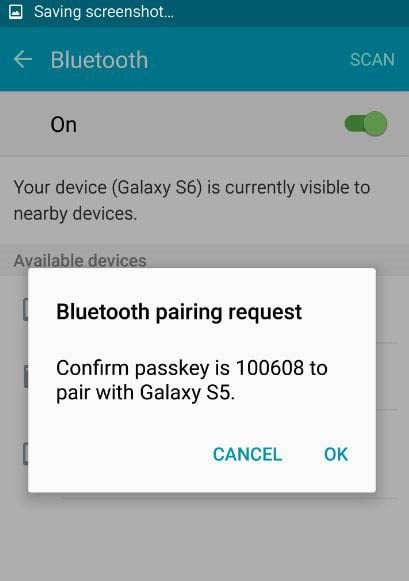Getting a new Samsung Galaxy (include Note7) phone, especially the latest models, is always an exciting experience, but it's even more interesting when you figure out how to transfer all your contacts, messages, videos, music, apps, photos, call logs and more from your old phone to the new one. The web is full of thousands data transfer and backup software, but we have identified the best of the top rated Samsung to Samsung data transfer tool that can help you move all your files in a simple and faster way. We also provide you with an alternative method for you to transfer files from Samsung to Samsung.
- Part 1: How to Transfer Files from Samsung to Samsung
- Part 2: How to Transfer Files Between Samsung Phones via Bluetooth
Part 1: How to Transfer Files from Samsung to Samsung
MobileTrans for Mac (or MobileTrans for Windows) is the perfect Samsung to Samsung (Galaxy Note7 supported) data transfer tool. It is designed to switch all types of data between smartphones with just a click, as opposed to other options available online. This innovative software does not only allow you to move contacts from one smartphone to another, but it’s also programmed to effectively and effortlessly backup, restore and delete your phone data without any restrictions.

Key Features of iSkysoft Phone Transfer:
- Supports 3500+ phones and networks, including Nokia, Android, BlackBerry, iPhone and other brands.
- It works for almost all the iOS and Android devices.
- Files are transferred at an incredible speed and without loss in quality.
- The software can restore backups from multiple sources, including iTunes, iCloud, Samsung Kies and BlackBerry backups.
- It can back up your smartphone files on another smartphone or on Mac.
Step-by-Step Guide to Transfer Files from Samsung to Samsung
Step 1: Download and Install the Program
Use any browser to download iSkysoft Phone Transfer to your Mac. Click the phone transfer program file and then drag its icon to "Applications" in order to successfully install it on your Mac. Double-click the program's icon to launch it. You will then see all the four primary functions of iSkysoft Phone Transfer displayed on the main interface.

Step 2: Connect the Two Samsung Devices to Mac
Samsung smartphones come with high quality and durable USB cables. Use them to connect your old and new phones to Mac. Remember to authorize your phone to Mac by allowing USB debugging. You can easily connect both your Samsung devices though an iPhone is used here.

Step 3: Open the Transfer Window
Click the "Phone to Phone transfer" tab to access the transfer window. The software will scan both devices and even display them on the interface. Your old Samsung phone data are also shown in the interface just as in the image below.

Step 4: Transfer Files from Samsung to Samsung
Check all the files you want to move from the old Samsung model to the new one. This includes contacts, messages, videos, music, photos, call logs, and more. You will then click the "Start Copy" button, and the software will start transferring all your files.

iSkysoft Phone Transfer gives you the peace of mind since all your data are transferred safely and securely. There is no risk of losing your priceless and highly valued data.
Part 2: How to Transfer Files Between Samsung Phones via Bluetooth
Bluetooth can be used to send almost all files between Samsung (Galaxy Note 7) devices, but it's considered to be an old-fashioned method that may not be the fastest one. In fact, it isn't the best way to transfer large files. However, since it gets the job done, no matter how long it takes, let's walk through the process.
Step-by-Step Guide on How to Transfer Files Between Samsung Phones via Bluetooth
Step 1: Turn on Bluetooth on the Old Samsung Phone
1. Swipe down the smartphone's notification shade and then tap the Bluetooth icon.
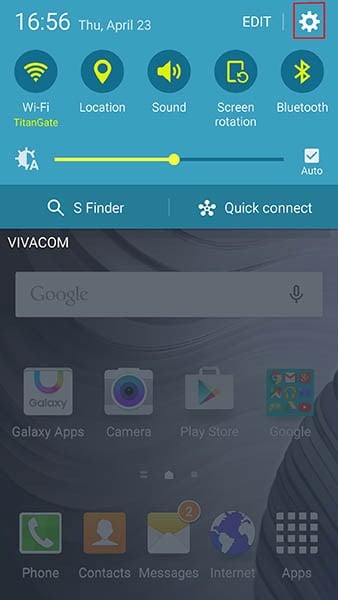
2. Tap on "Bluetooth" in the settings menu.
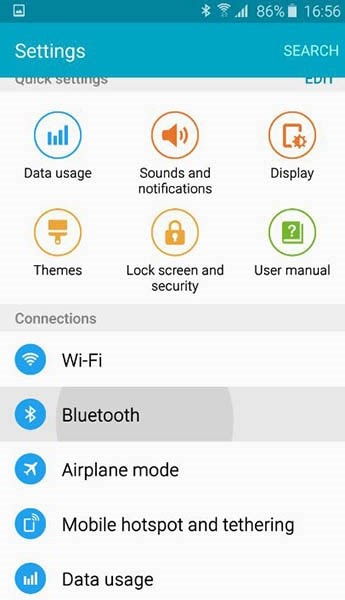
Step 2: Turn on Bluetooth on the New Phone and Pair the Two Devices
1. Once you have enabled Bluetooth on the old phone, turn to the new one. Swipe down the notification shade, tap the Bluetooth icon, then tap on "Bluetooth" in the settings menu just in the same way you did for the old phone. The new smartphone will then scan and display the available devices. Select your old Samsung phone from the provided list in order to pair them.
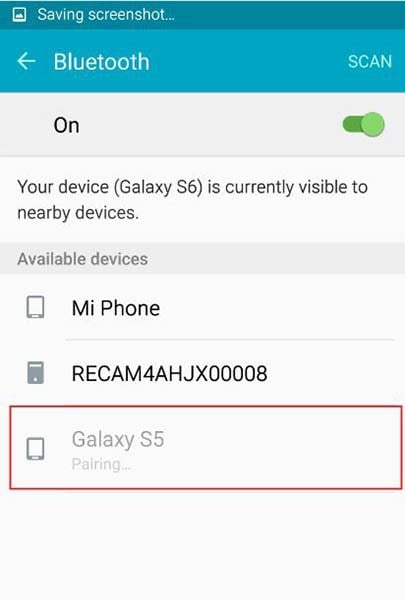
2. A short passkey will then appear on both screens, Tap the "OK" button to confirm Bluetooth transfer on both smartphones.
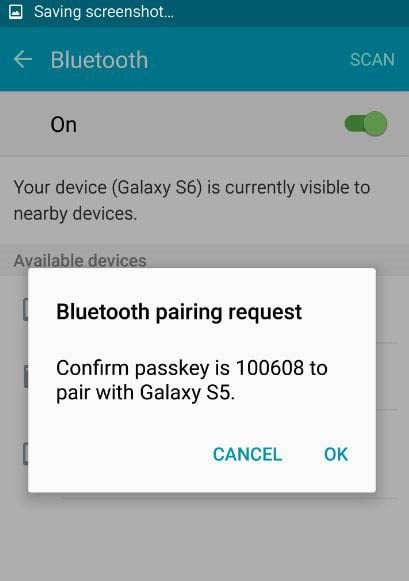
Step 3: Transfer Files
1. Turn to the old Samsung phone, open "File Manager" or "My Files" app and select the files you would like to transfer to the new phone. Hit the menu button and then choose "Share" option. A window will then pop up with multiple options but just select "Bluetooth".
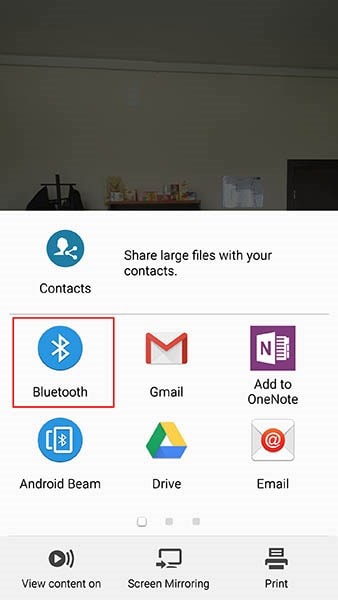
2. In the next window, select your new Smartphone from the provided list of paired devices. A notification will then appear indicating that the files are being sent.
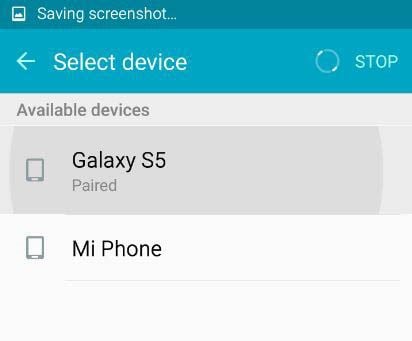
3. Switch to the new phone. You will see a notification with an option to accept or decline file transfer. Tap the "Accept" button to transfer all the files to your new Samsung phone.