Why I failed to record screen with audio, who can help?
If you know how to use a software and somebody doesn’t know, then you need to a help a friend out. The best way to do is to create a tutorial guide. After recording the video using the inbuilt recorder on your Windows you will find out that the application failed to record the audio. The reason could be you never activated your audio settings or the software does not support the external source of audio that you are using. As this is the case, we will help you find out the best screen recorder that records both video and audio perfectly.
Best Screen Recorder to Record Screen with Audio
To solve the issue of audio not being recorded, you need to use Filmora Video Editor. This software is not only an audio recorder but also a video recorder. It can record quality audio as you make your tutorials, presentation or when playing games. It can record audio coming from your computer or microphones. As you stream online it can also record videos and audios online. What other feature does this software exhibit?
Key Features of Filmora Video Editor
- It is an audio recorder that enables you record audios from your computer, microphone, online music, or online radios.
- It records quality videos on your computer as you make video tutorials, presentations or when watching online videos.
- It can record games on your device that you can later share them.
- It allows you to define an area where you want to record the video. You can record a full screen or select an area.
- It also allows you to preview the recorder video before saving it.
- It supports online video streaming sites like Facebook, Ted, Vevo, Neflix, youku, CBS, YouTube, Yahoo, Vimeo, Niconico and Metacafe.
How to Record Screen with Audio using Filmora Video Editor
Recording the screen of your computer is as easy as pie with this software with amazing outcome. Below are the steps that helps you record video and audio successfully. Follow them and you will thank us later.
Step 1. Choose Video recording area on your computer
When you have opened the program you will a friendly black interface. Now here, you will be required to specific the area you want to video record. So if it is your computers screen you can click on “Full screen”. If you want a specific area click on “Custom” and select the preferred area.

Step 2. Make Audio settings
Since you want a video with an audio, you need to set the audio source. For audio, you can select system audio or microphone audio. You can also select both system and microphone depending on where you are recording. If you are streaming online then mark on “System Audio” only. If it is an online chat like the one on Skype then you will have to turn on both the same case when you want to record your voice.
Step 3. Start Recording
Lastly, open the window that you want to record on your computer, and click on record button, which is, indicated “REC”. The beauty of this software is that you will be able to see the duration of your recording on the program window.
After making the video you can preview it to check if it is okay and save it. Well done, you video is now ready in WMV format.

Recommend Another Screen and Audio Recorder for Mac
Filmora Video Editor only supports the Windows version. For Mac users you can use Apowersoft Mac Screen Recorder. This is a professional screen recorder designed for Mac that allows you record quality videos and audios. It is a cost effective software coupled with a number of powerful features that you are looking for when you want to take a screen cast.
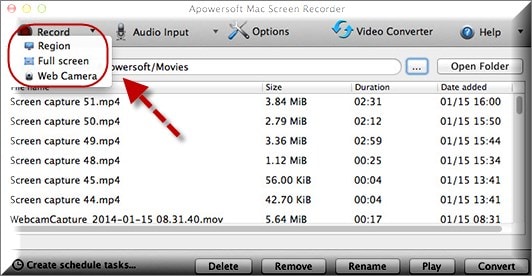
Key Features of Apowersoft Mac Screen Recorder
- It is a powerful software that is well designed to record everything on your Mac screen such as videos, presentation, games, and how-to videos.
- It also records audios from your system, microphone or both.
- It is an exceptional tool that can record you screen in your absence due to its schedule task screen-recording feature.
- It allows you to take screenshots on your Mac and share them to social sites like Facebook, Twitter, Instagram and Flicker.
- It is also a video editor tool. It allows you to highlight, insert rectangles, arrows lines, circles and texts on your recordings.
- It allows you to share videos on YouTube by choosing the resolution you want to make the videos.
- It is also a powerful video file converter. After making videos you can convert multiple files to standard formats like AVI, MP4, MOV, FLV, MPEG and 3GP just to mention a few.






