A professional audio video editor provides a facility for adding or changing background music of any video files. What's more, users can also use basic audio editing tool to cut or join audio files for better use on editing videos. We all know that music usually plays a very important role in a video and audience will unconsciously be affected by the background music while watching the video. So a great audio and video editor can help you easily make a impressive video.
The Best Video Audio Editor – Filmora Video Editor
If you have no idea for choosing audio video editing software tool, I’d like to recommend you try Filmora Video Editor. Why use it? It is easy-to-use and it provides almost all the features including audio editing that a beginner need to make a professional-looking video. All the video editing tools, effects and all kinds of templates are displayed in the main window. You don’t need to spend much time to learn how to find the features and how to use them. The moment you launch it on your computer, you’ll know how to use it.
Key Features of this Audio Video Editor:
- Simple interface with all the tools, effects and templates displayed;
- Trim, cut, split, merge, rotate, and adjust videos and edit audio track easily;
- Great looking filters, overlays, titles, and transitions make your videos outstanding;
- Special effect: green screen, split screen, Mosaic, face-off, are all available.
- More than 200 types of motion graphics, allowing to add Christmas trees, bells, and other decorations;
- Allow to import Christmas songs from iTunes music library or folder for adding to videos.
How to Edit Audio Video with The Best Video And Audio Editing Software

Step 1. Import video and audio files
To import video or audio files to the audio video editor software, all you need is to drag and drop them directly to the interface after you launching the software. Or you can click the “Import Media” button to import files to the media library.

Step 2. Add background music
The video audio editor allows you to attach some great songs to your videos. In this software Music Library, there are 25 songs available. If you don’t like these songs, you’re able to import your own songs directly from iTunes Music Library or a folder on your computer by clicking the import media icon right on the top of Timeline. After then, just drag and drop it to timeline > adjust the song.
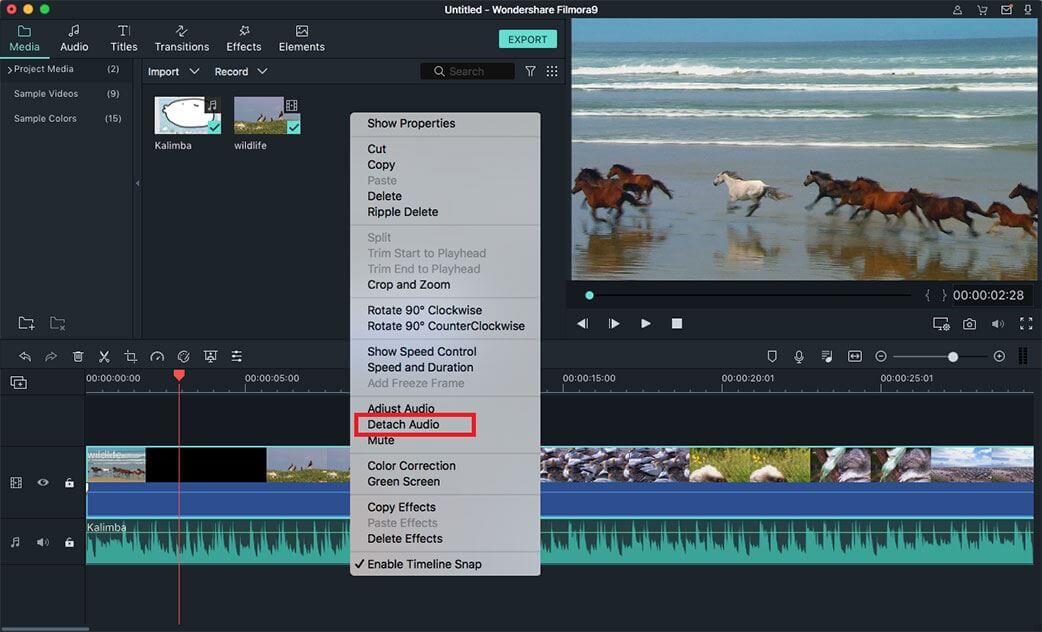
Step 3. Edit audio track
Right-click on the video to select “Detach audio”. After then, you can see the audio track of the video is separated and displayed in the Timeline. From there, you can make audio editing suah as triming it or double-click on it to set up the volume, fade in, fade out, etc.
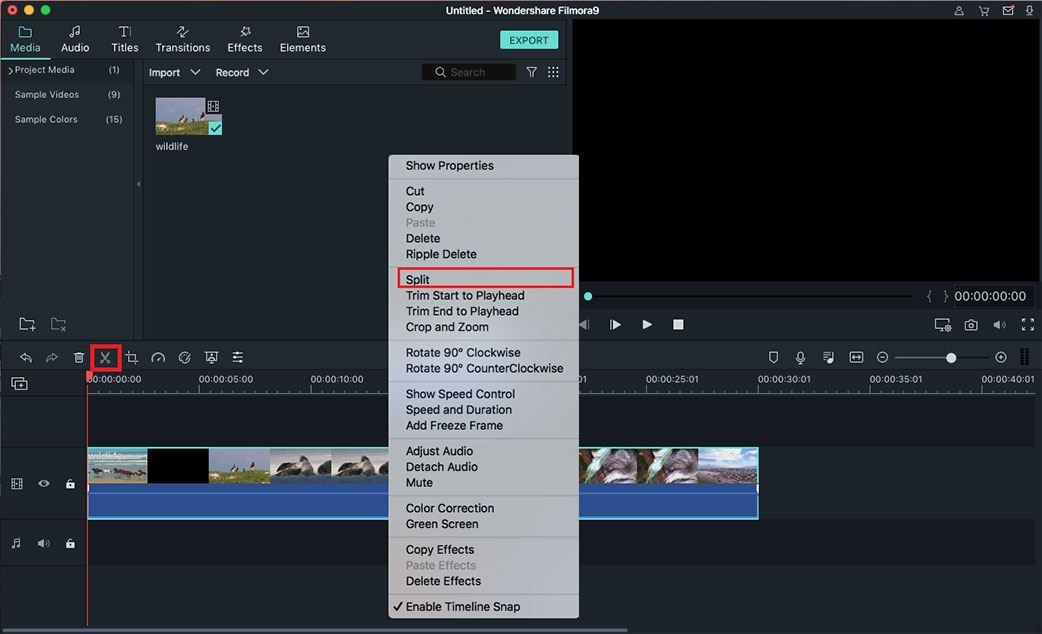
Step 4. Trim, crop, split, merge, and rotate videos
When the video audio editing is done. To edit a video, after importing media files to the library, you need to drag and drop it directly to the Timeline where the editing goes.
- Trim: slide the line on the top of the video to the place where you want to trim, then click the Scissors icon to do the trimming.
- Crop: click the crop icon, then adjust the frame in the newly popped up window for the cropping.
- Split: slide the line on the top of the video to the place you want to split it, then right-click on the video to select split.
- Merge: drag and drop videos and audio files to the timeline in the order you want to merge them. That’s it.
- Rotate: double-click on the video to enable the setting up window for rotating. From there, you can also adjust the video speed and saturation.

Step 5. Add text to a video
When adding text to your video you simple press on the letter ‘T’ on the left side of the window, then select a template you need > drag it to timeline > then edit the text and set up the color and font. There are 131 types of text templates available.

Step 6. Apply filters and overlays to videos
Choose a filter or overlay from the template, drag and drop it to the timeline. Drag it to the place where you want to apply it. More than 180 types of filters and overlays for you to choose from this audio and video editing software.

Step 7. Export the video
Click “Export” to export the well-edited audio video. There are some options for exporting videos: to devices (device friendly formats), to YouTube, to Vimeo, to Facebook, to local drive, and to different video format (you might want it to be), etc. Choose the one that’s right for you.





