Are you looking to create a funny Christmas video? There are many different ways of doing that: use green screen effect (learn details>>), Christmas motion graphics, full featured Christmas titles, Face-off effects and beautiful Christmas transitions. Most of the video editing software on the internet doesn’t have a green screen effect and the others which have are either very costly or very complicated to use.
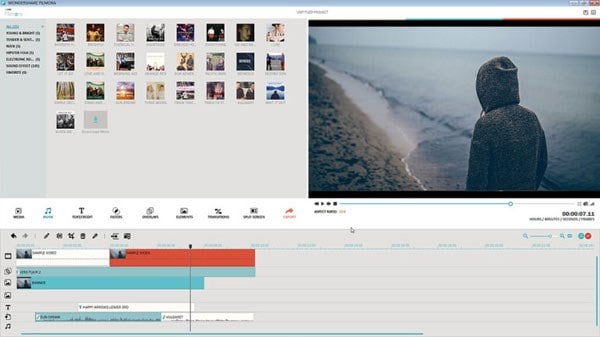
Filmora Video Editor is one easy to use and simple video editor which will let you add green screen effect with some simple clicks. All you have to do is to record a video against the green screen and then record the exact same frame without the green screen. You can easily embed the green screen video with the other one using Filmora Video Editor. Other than this green screen effect, developers have also included the beautiful Christmas songs, motion graphics, and titles in the software which are easily accessible and can be added with just one simple click. Here’s how you can use these amazing features of Filmora to create a funny Christmas video.
How to Use Filmora Video Editor to Create Funny Christmas Videos

Step 1. Record Green Screen videos
The very first step includes recording of a video against a green screen, this video will have the moving objects or the actors. There are certain things that you should take in account while recording the videos. First of all, there should be sufficient light while recording the videos against green light. The most appropriate thing would be to record the videos in the sunlight. Secondly, please make sure that you use the green screen of appropriate color. You can find green screen from different online stores. If you want to create an illusion video of an object, you can use the green paper to have the same effects. Once the green screen video is recorded, keeping the same frame, remove the green cloth and record the background. Make sure the frame of both videos matches to each other, otherwise the resultant video will not have the perfect green screen effect. Use a video camera or the latest smartphone to record the videos of both scenarios.

Step 2. Import all videos to Filmora Video Editor
Once you have recorded the videos, launch Fillmore Video Editor and click on the Import button to import all media files. If you have recorded the videos on your phone, you can directly import the videos from your phone. Otherwise, copy all the video files to your computer and use the Import button to import them to Filmora Video Editor.
Step 3. Use the Green screen effects
Now, move the base video to the editing area by using the drag and drop method. The first video will be the video without green screen. Now, hold the green screen video in the media library and drag it to the editing area just below the first video. You can also right click on the green screen video and select Apply to PIP to move the video to editing area.

1.Right click on the green screen video to reveal the options > Click on the Green Screen.

2.Check the Make Parts of the Clip Transparent, Normally it will automatically detect the green screen color of the second video. You can also change the intensity of the video. You can make it brighter or darker depending upon your requirement.
Click on Masks to reveal different kind of masks to create illusions in the videos. You can also apply the mask by double-clicking it.
Flip feature in the Green screen will let you change the direction of the actor. Click on it, and you can also rotate the videos in whatever direction you want.

3.If you want to decrease or increase the actor size to make the video funnier, Go back to the main editing area, Click on the green screen effect and from the preview window, adjust the size of the character.
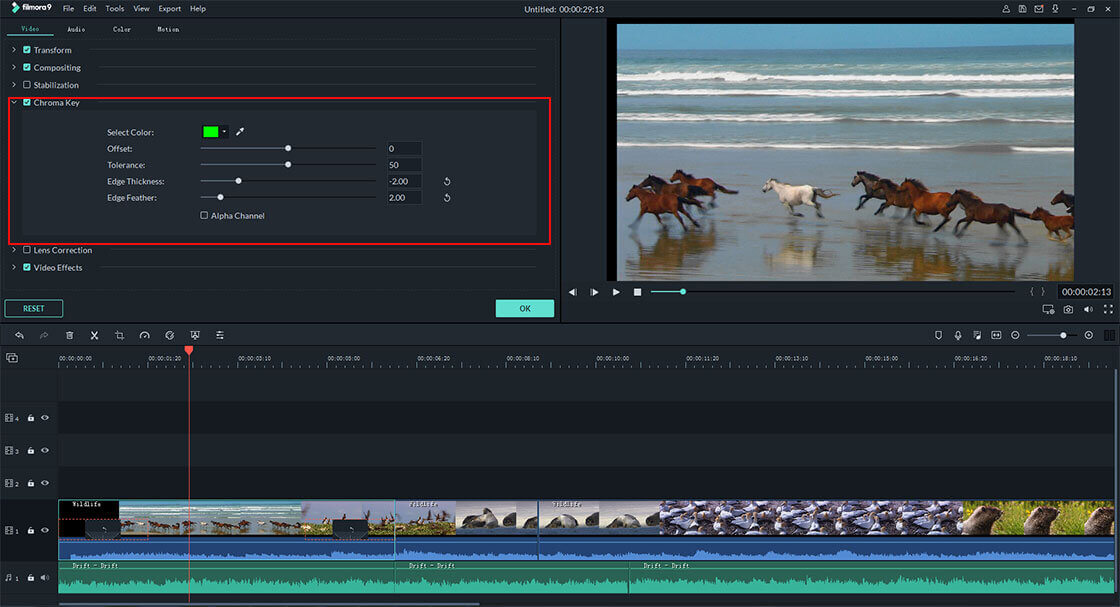
Step 4. Add Christmas motion graphics
Click on the Elements to reveal the Christmas elements. There are more than 290 beautiful elements present here, you will have to add an element depending upon your footage. For example: We are using the embedding a video on the snowy background, we can add snow graphics which show the snowing in the video. Similarly, you can add other Christmas elements from the list. To apply an element, hold and drag it to the editing area.
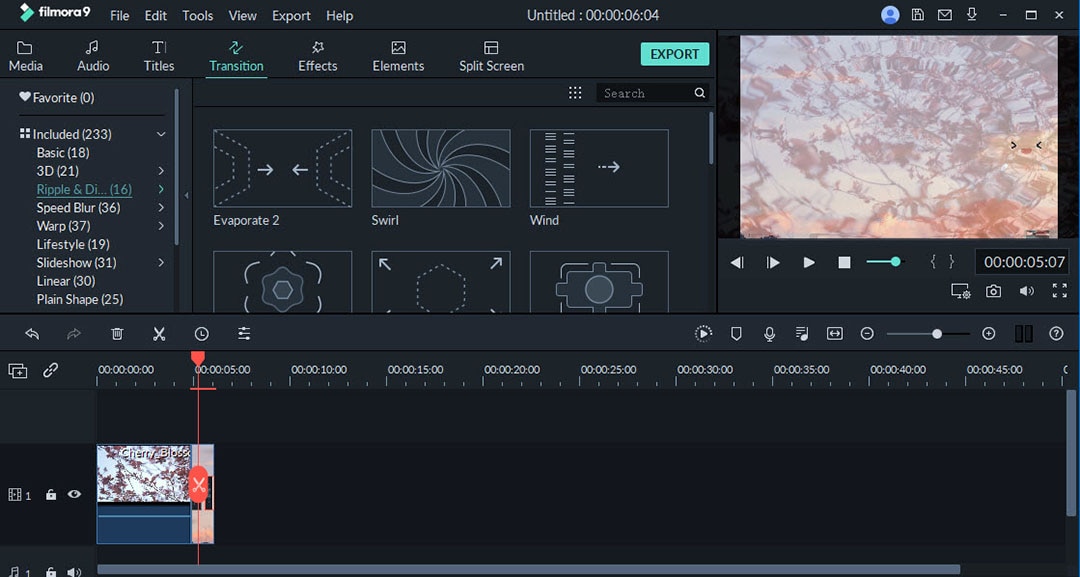
Step 5. Add transitions between two videos
Click on Transitions, select and appropriate transition and drag it between two video clips to apply the perfect transition.
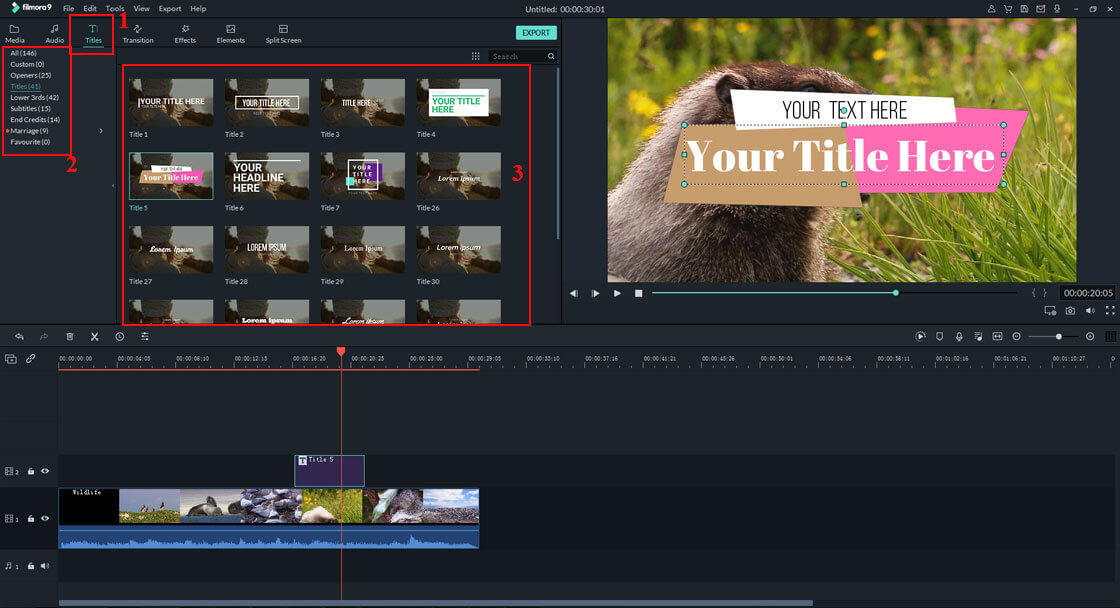
Step 6: Add beautiful Christmas Style titles to Videos
Titles are what define the funny Christmas videos, you can add beautiful text. If you are looking for a perfect Christmas style text, go to the media library of Filmora Video Editor, select the white background. Add an element on the screen. Now, Click on Text and select the text style that you want to apply on the video. You can click on the text in the preview window to change the color of the text style. Similarly, to edit the text, double click on the text in the Editing Area and change the text color, font and everything else.
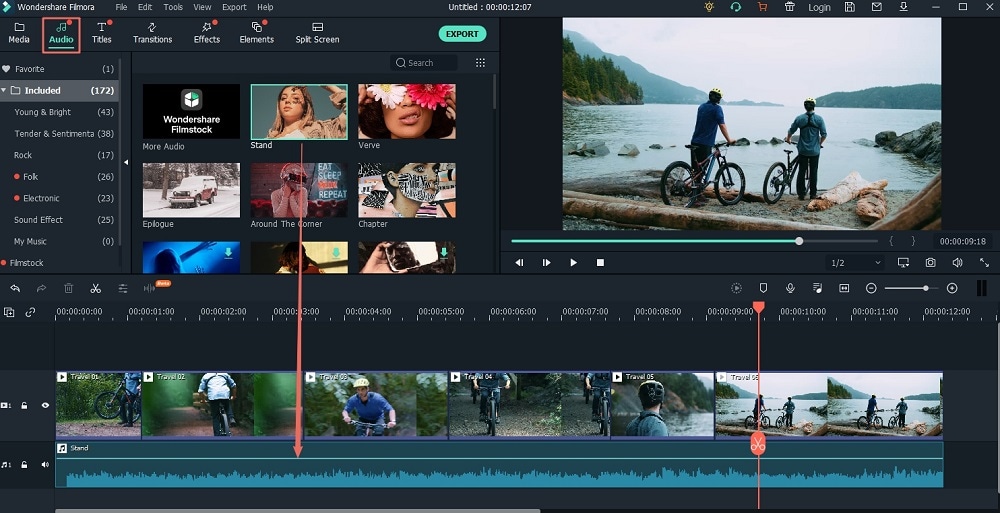
Step 7: Add Christmas Songs to Videos
Adding music to your videos is similar to dragging the videos from the media library to the editing area. Carefully, place the audio track below the video track to add music to your videos. If you don’t have a perfect Christmas song, Click on Music, select a track and drag it to the timeline or editing area.
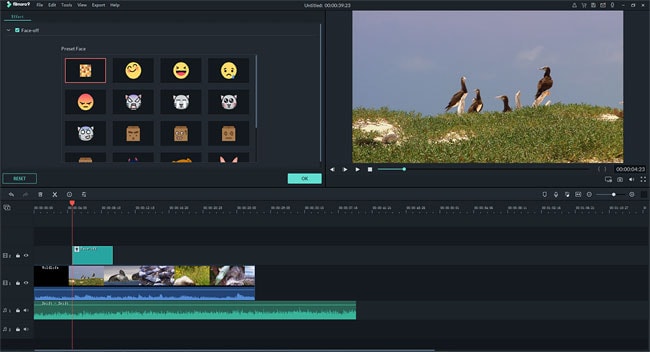
Step 8: Add Face-off effect to replace the face in the video
This effect can’t be added to the green screen video, however, you can apply it on the first video. Right-Click on the first video and select Power Tools. Now, Click on the Face Off, and tick Apply Face off to this clip. Select the face with which you want to replace the faces of people in the videos. The most appropriate for this clip will be faced with the Santa’s hat, select it and Click on OK.
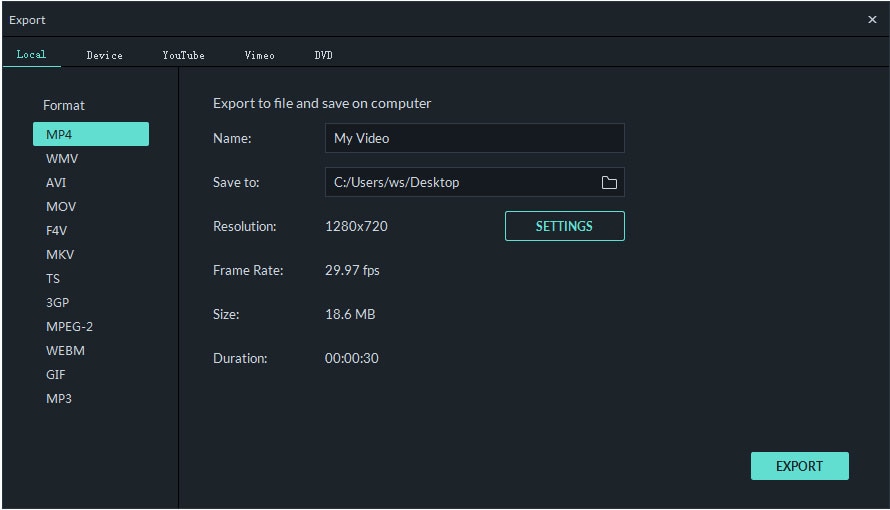
Step 9: Export the Videos
Once you have created the funny video, Click on the Export button to export your video. You can either select the appropriate format, a device or online service to directly upload your videos on the Facebook, YouTube or Vimeo. You can also burn the videos on the DVD.
More Details about Green Screen
Green screen effect is basically used in the Hollywood movies to create the beautiful videos against green background. It is also used to create an illusion which will result in a magical video such as a person sitting in the air, in water or anywhere else. Normally, we know that none of this is possible in the real life but the Green screen effect will create an illusion in such a perfect way that people will think that it is totally genuine. Moreover, you can also create a video showing that you are in faraway land which will look like reality. For example: record a video in the United States against a green screen and find a video of Eiffel Tower on the internet and finally combine these videos in a perfect way to create the best illusion effect. Moreover, you can also create a duplicate person effect using the same green screen effect.





